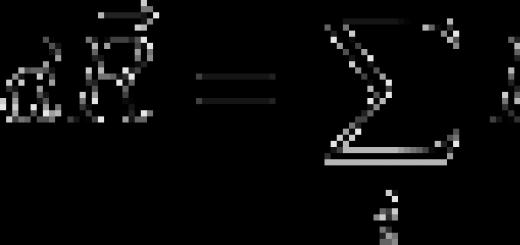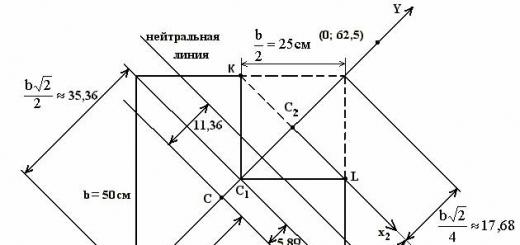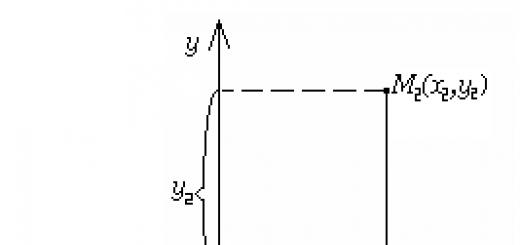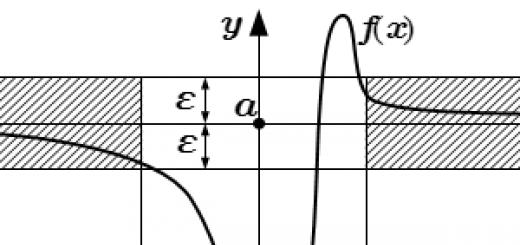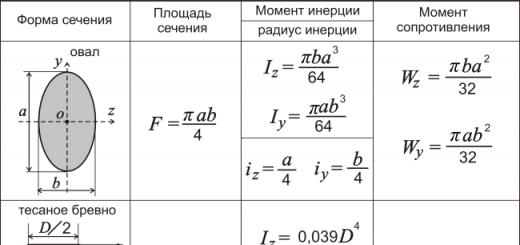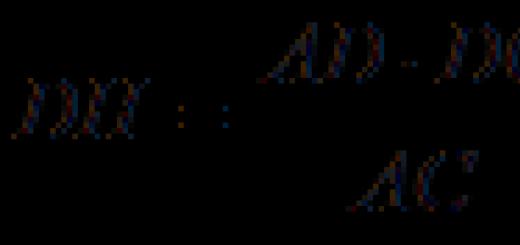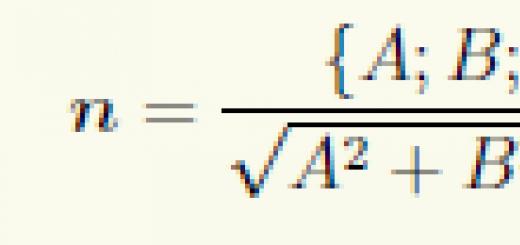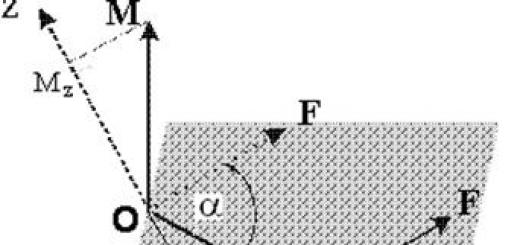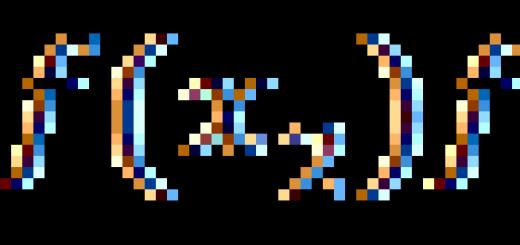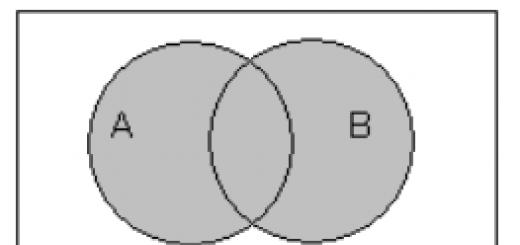Ministry of Education of the Republic of Bashkortostan GAPOU Ufa Fuel and Energy College APPROVED Deputy Director for academic work: Ponomareva L.F. ______________ 2016 Guidelines for organizing and conducting laboratory work for students in the discipline Computer science and ICT 15.02.07 Automation of technological processes and production 21.02.02 Drilling oil and gas wells 2 APPROVED by the Methodological Cycle Commission (name of the commission) Minutes No. ________ dated "_________________" 2016 Developed on the basis of the Federal State Educational Standard for Secondary general education in the academic discipline Informatics and ICT of the Federal State Educational Standard of Secondary Vocational Education by profession / specialty Chairman of the MCC ________________ /_____________ Deputy Director for SD _________________/ L.F. Ponomarev F.I.O. Compiled by: Shaibakova L.M. Lecturer GAPOU Ufa Fuel and Energy College. 3 Explanatory note 1. Main goals and objectives 1. Students' fulfillment laboratory work And practical tasks is carried out with the aim of: systematization, formation of skills, practical experience in accordance with the requirements for the results of mastering the discipline, professional module and on the basis of the list of formed competencies established by the work program of the discipline, professional module; generalizations, theoretical knowledge; improving the skills to apply the acquired knowledge in practice, the implementation of the unity of intellectual and practical activities; development of intellectual skills among future specialists: oilmen, power engineers, etc.; development in solving the tasks set such professionally significant qualities as independence, responsibility, accuracy, creative initiative. fixing the received deepening, 2. When conducting laboratory work (practical exercises), the study group can be divided into subgroups if its number is at least 16 people. 3. The division into subgroups during laboratory work is carried out: by disciplines of general education, general professional, MDK, modules 4. The list of disciplines for which division into subgroups is carried out is reflected in the annual curriculum, annually approved by the director of the college. 2. Rules for conducting laboratory work and reporting requirements 1. The presence of students in the office of informatics is not allowed: in outer street clothes (if there is a working wardrobe); with food, drinks, etc. 2. During lab sessions, cell phones should be set to silent or turned off. 3. Students who are late for more than 5 minutes are not allowed to attend classes. 4. Only students who have been instructed in the Safety Rules and strictly observe them are allowed to perform laboratory work. 5. ATTENTION! In case of violation of the Safety Rules, the student is suspended from laboratory work and retakes the Safety Rules. 6. Laboratory work is performed individually, in exceptional cases, in groups of two. 7. Time for laboratory work - 2 hours. Homework after the lab is to write a report. 8. A prerequisite for admission to the current lesson is: readiness to defend the previous completed laboratory work (the presence of a fully completed report on it) and the availability of preparation 4 for the upcoming laboratory work (knowledge of the theoretical foundations, methods of work, execution order, etc.) . 9. ATTENTION! The volume of laboratory work in terms of the number of tasks performed and individual exercises can be changed by the teacher. 10. You can start laboratory work only with the permission of the teacher after receiving a general briefing at the workplace. 11. When conducting laboratory work, it is prohibited to: lean on computer tables, as well as place foreign objects on them; violate the rules and procedures for laboratory work, 12. ATTENTION! Non-compliance by students with the requirements set forth in this paragraph entails their removal from laboratory work. 13. Turning on and off the computer is done only with the permission of the teacher. 14. The report on the laboratory work must be individual, i.e. provided for each student. 15. Report on laboratory work in general case must contain: title page (see Appendix No. 2); presentation of the topic and purpose of the work; the content of the work done; answers to control questions; conclusion about the work done; an example of a report in Appendix No. 1. 16. Decoration: in writing(black ink) on A4 paper, on one side of the sheet. 17. A student who, for some reason, did not complete laboratory work on time, should know that: he has the right to practice laboratory work; laboratory work is carried out at a time specially allotted for this purpose. 3. Evaluation criteria: The student receives the maximum number of "excellent" points if: he gives the correct wording, precise definitions, concepts of terms; can substantiate his answer, give the necessary examples; correctly answers the additional questions of the teacher, aimed at determining the degree of understanding of the student this material ; the report is designed in accordance with the requirements, there are all the necessary calculations, tables, figures. A student receives a “good” rating if: the task is incompletely but correctly stated; when presenting, 12 minor errors were made, which he corrects after the teacher's remark; gives correct formulations, precise definitions, concepts of terms; can substantiate his answer, give the necessary examples; correctly answers additional questions of the teacher, aimed at finding out the degree of understanding of the student of this material. 5 A student receives a “satisfactory” rating if: the task is incompletely but correctly stated; 1 significant error was made in the presentation; knows and understands the main provisions of this topic, but allows inaccuracies in the formulation of concepts; presents the task in a logical and consistent way; finds it difficult to answer the teacher's questions. The student receives an “unsatisfactory” rating if: the task is incompletely stated; significant errors were made in the presentation, i.e. if it does not meet the requirements set by the teacher for this type of work. 6 Laboratory work No. 1 Topic: Information resources of society. Educational information resources. Working with software Purpose: to learn how to use educational information resources, search for the necessary information with their help; master the methods of working with software. THEORETICAL INFORMATION The concept of "information resource of society" (SRI) is one of the key concepts of social informatics. The widespread use of this concept began after the publication in 1984 of the book by Gromov G.R. "National Information Resources: Problems of Industrial Exploitation". “An information resource is knowledge presented in a project form,” such a short and insufficiently strict definition was proposed by Professor Yu.M. Kanygin. Thus, information resources are knowledge prepared for expedient social use. The concept of IRO, accumulated in the knowledge society, can be considered in the narrow and broad sense of the word. IRO in the narrow sense of the word is knowledge that is ready for expedient social use, that is, alienated from carriers and materialized knowledge. IRO in the broad sense of the word includes all knowledge alienated from carriers and included in the information exchange, existing both in oral and in materialized form. The concept of resource is defined in the Dictionary of the Russian Language S. I. Ozhegova as a reserve, a source of something. As for information resources, this concept is relatively new. It is just beginning to come into being. modern society, although in recent years it has become more and more common not only in scientific literature, but also in social and political activities. The reason for this, of course, is the global informatization of society, in which the especially important role of information and scientific knowledge is becoming increasingly recognized. For the classification of information resources, the following most important parameters can be used: the subject matter of the information stored in them; form of ownership - state (federal, subject of the federation, municipal), public organizations, joint-stock, private; availability of information - open, closed, confidential; archival, scientific and technical; - belonging to a certain information system - library, source of information - official information, publications in the media, statistical reporting, results of sociological research; 7 purpose and nature of information use – mass regional, departmental; form of information presentation – textual, digital, graphic, multimedia; type of information carrier - paper, electronic. Under educational information resources we will understand textual, graphic and multimedia information, as well as executable programs (distributions), that is, electronic resources created specifically for use in the learning process at a certain level of education and for a certain subject area. When working with educational resources, such concepts as the subject and object of these resources appear. We will classify the subjects of information activity as follows: the subject that creates objects (all users of the educational system, teacher, student); the subject using the objects (all users of the educational system); a subject that administers objects, that is, provides an environment for working with objects of other subjects (network administrators); a subject that controls the use of objects by subjects (engineers). to educational electronic resources include: educational materials (electronic textbooks, study guides , abstracts, diplomas), educational materials (electronic methods, curricula), scientific and methodological (dissertations, Ph.D. works), additional text and illustrative materials (laboratory works, lectures), testing systems (tests - electronic knowledge testing), electronic full-text libraries; electronic periodicals in the field of education; electronic table of contents and annotations of articles of periodicals in the field of education, electronic archives of issues. PROGRESS OF WORK Task No. 1. 1. Download the Internet. 2. In the search bar, enter the phrase "educational resource catalog". 3. List which sections include educational resources on the Internet. 4. Describe any three. Task number 2. Use the Universal Reference Encyclopedia to find answers to the following questions: 8 1. Specify the time of approval of the Gregorian calendar. 2. What is the diameter of Saturn. 3. Specify the lethal sound level. 4. what is the boiling point of iron. 5. what is the melting point of iodine. 6. Specify the speed of the Earth's revolution around the Sun. 7. what is the mass of Jupiter. 8. what is the highest mountain in Africa. 9. What is HTTP? 10. indicate the years of the reign of Ivan III. 11. indicate the years of the reign of Catherine II. 12. When was Blaise Pascal born? 13. indicate the years of Khrushchev N.S. 14. In what year was the first wooden bicycle invented? Task number 3. Answer the questions: 1. What do you understand by information resources? 2. List the parameters for classifying information resources. 3. What is meant by educational information resources? 4. What can be attributed to educational electronic resources? Evaluation criteria: tasks are completed correctly and in full; answers to control questions are clear, meaningful; the report was submitted on time. 9 Laboratory work №2 Topic: Discrete (digital) representation of textual, graphic, audio and video information. Purpose: to study ways of presenting textual, graphic, sound information and video information, to learn how to write numbers in various number systems. Discrete representation of information: encoding a color image in a computer (raster approach). Representation and processing of sound and video images. THEORETICAL INFORMATION All information that a computer processes must be represented by a binary code using two digits 0 and 1. These two characters are commonly called binary digits or bits. With the help of two digits 0 and 1, any message can be encoded. This was the reason that two important processes must be organized in a computer: encoding and decoding. Encoding is the transformation of input information into a form that is perceived by a computer, that is, a binary code. Decoding is the transformation of data from a binary code into a human-readable form. From point of view technical implementation the use of the binary system for encoding information turned out to be much simpler than the use of other methods. Indeed, it is convenient to encode information as a sequence of zeros and ones, if these values are represented as two possible stable states of an electronic element: 0 - no electrical signal; 1 - the presence of an electrical signal. These states are easy to distinguish. The disadvantage of binary coding is long codes. But in technology it is easier to deal with a large number of simple elements than with a small number of complex ones. The ways of encoding and decoding information in a computer, first of all, depend on the type of information, namely, what should be encoded: numbers, text, graphic images or sound. Analog and Discrete Coding A person is able to perceive and store information in the form of images (visual, sound, tactile, gustatory and olfactory). Visual images can be stored in the form of images (drawings, photographs, and so on), and sound images can be recorded on records, magnetic tapes, laser discs, and so on. Information, including graphics and sound, can be presented in analog or discrete form. With analog representation physical quantity takes on an infinite number of values, and its values change continuously. With a discrete representation, a physical quantity takes on a finite set of values, and its value changes abruptly. 10 The conversion of graphic and audio information from analog to discrete form is carried out by sampling, that is, by dividing a continuous graphic image and a continuous (analogue) audio signal into separate elements. In the process of discretization, coding is performed, that is, the assignment of a specific value to each element in the form of a code. Discretization is the transformation of continuous images and sound into a set of discrete values in the form of codes. Image Encoding There are two ways to create and store graphic objects on your computer - as a bitmap image or as a vector image. Each image type has its own encoding method. Coding of bitmap images A bitmap image is a collection of dots (pixels) of different colors. A pixel is the smallest area of an image whose color can be set independently. In the process of encoding an image, its spatial sampling is performed. Spatial discretization of an image can be compared to building an image from a mosaic ( a large number small multi-colored glasses). The image is divided into separate small fragments (dots), and each fragment is assigned the value of its color, that is, a color code (red, green, blue, and so on). For a black and white image, the information volume of one point is equal to one bit (either black or white - either 1 or 0). For four color - 2 bits. 8 colors require 3 bits. For 16 colors - 4 bits. For 256 colors - 8 bits (1 byte). Image quality depends on the number of dots (the smaller the dot size and, accordingly, the greater their number, the better quality ) and the number of colors used (the more colors, the better the image is encoded). In order for an image to be formed on the monitor screen, information about each dot (dot color code) must be stored in the video memory of the computer. Let's calculate the required amount of video memory for one of the graphics modes. In modern computers, the screen resolution is usually 1280x1024 pixels. Those. total 1280 * 1024 = 1310720 points. With a color depth of 32 bits per point, the required amount of video memory is: 32 * 1310720 = 41943040 bits = 5242880 bytes = 5120 KB = 5 MB. Raster images are very sensitive to scaling (enlargement or reduction). When a raster image is reduced, several neighboring pixels are converted into one, so the visibility of fine details of the image is lost. Enlarging the image increases the size of each dot and produces a step effect that can be seen with the naked eye. Coding of vector images A vector image is a collection of graphic primitives (point, segment, ellipse…). Each primitive is described by mathematical formulas. The encoding depends on the application environment. The advantage of vector graphics is that the files that store vector graphics are relatively small. It is also important that vector graphics can be enlarged or reduced without loss of quality. Binary Audio Coding The use of the computer to process audio began later than numbers, text, and graphics. Sound is a wave with a continuously changing amplitude and frequency. The greater the amplitude, the louder it is for a person, the greater the frequency, the higher the tone. Sound signals in the world around us are extremely diverse. Complex continuous signals can be represented with sufficient accuracy as the sum of a certain number of simple sinusoidal oscillations. Moreover, each term, that is, each sinusoid, can be precisely specified by a certain set of numerical parameters - amplitude, phase and frequency, which can be considered as a sound code at some point in time. In the process of encoding an audio signal, its temporal sampling is performed - a continuous wave is divided into separate small time sections and a certain amplitude value is set for each such section. Thus, the continuous dependence of the signal amplitude on time is replaced by a discrete sequence of loudness levels. Each volume level is assigned its code. The more volume levels will be allocated in the process of encoding, the more information will be carried by the value of each level and the better the sound will be. The quality of binary audio encoding is determined by the encoding depth and sampling rate. Sampling frequency - the number of measurements of the signal level per unit of time. The number of volume levels determines the encoding depth. Modern sound cards provide 16-bit audio encoding depth. In this case, the number of volume levels is N = 216 = 65536. 12 Representation of video information Lately The computer is increasingly being used to work with video information. The simplest such work is watching movies and video clips. It should be clearly understood that the processing of video information requires a very high speed of the computer system. What is a film in terms of computer science? First of all, it is a combination of sound and graphic information. In addition, to create a motion effect on the screen, a discrete technology for quickly changing static pictures is used. Studies have shown that if more than 1012 frames are replaced in one second, then the human eye perceives changes in them as continuous. WORKING PROCESS. Task number 1. Using the symbol table, write down a sequence of decimal numeric codes in Windows encoding for your full name. The symbol table is displayed in the MS Word editor using the command: Insert tab Symbol Other symbols → → In the Font field, select Times New Roman, in the From field, select Cyrillic. For example, for the letter “A” (Russian capital) the character code is 192. Example: I V A N O V A R T E M 200 194 192 205 206 194 192 208 210 197 204 13 P E T R O V I Ch 207 197 210 208 206 194 200 215 Task #2. Using the standard NOTEPAD program, determine which Windows-encoded phrase is given by a sequence of numeric codes and continue the code. Launch NOTEBOOK. Using the additional numeric keypad, while pressing the ALT key, enter the code, release the ALT key. The corresponding symbol will appear in the document. 0255 0243 0247 0243 0241 0252 0226 0211 0210 0221 0202 0239 0238 0241 0239 0229 0246 0232 0224 0235 0252 0237 0238 0241 0242 fill in the top line with the name Task No. 14 0241 0242 Fill in the gaps with numbers: KB KB KB = = = byte byte byte = = = bit bit bit Task #4. Convert decimal to binary system calculus and make a check: 1. 2. Task number 5. Answer the questions: 1. What is information? 2. List the properties of information. 3. What kinds of information do you know? 4. Give examples of analog representation of graphic information. 5. What is a pixel? 6. What is the number system? 7. Write a translation rule decimal numbers into binary code. 8. List the units of information. 15
LABORATORY WORKS ON INFORMATICS
FOR THE FACULTY OF ECONOMY AND MATHEMATICS
(stream Mbd, Mbd - 1 course)
Lab 1: Entering and Editing with Writer (OpenOffice.org) 3
Processor setup .................................................................. ................................................. ........... 3
Typing................................................ ................................................. ................................... 3
Formatting ................................................................ ................................................. .................... five
Find and Replace Operations .......................................................... ................................................. ..... 6
Lists ................................................. ................................................. .................................... 6
Applying Styles .................................................................. ................................................. ................ 7
Exercises for independent work............................................................................ 8
Control questions on the topic: .............................................. ................................................. 8
Lab 2: Embedding Objects in a Document.................................................................... ................ nine
Working with tables .......................................................... ................................................. ................. nine
Creation of drawings and diagrams .................................................. ................................................. ...... nine
Embedding Methods for Objects Prepared in Other Applications............................. 10
Image Adjustment .................................................................. ................................................. ....... eleven
Editing formulas .................................................................. ................................................. ...... eleven
Auto-numbering of objects................................................... ................................................. .... 12
Exercises for independent work .......................................................... ............................ 12
Control questions on the topic: .............................................. ............................................... 12
Lab 3: Preparing a Document for Printing............................................... ............ 13
Spell check ............................................................... ................................................. ..... 13
Setting headers and footers .................................................. ................................................. .... 13
Creating Footnotes and Endnotes............................................................... ...................................... 13
Pagination................................................ ................................................. ............. 13
Seal................................................. ................................................. ................................... fourteen
Control questions on the topic: .............................................. ............................................... fourteen
Lab 4. Calculations in Calc.................................................... ....................................... 15
Using formulas ................................................................ ................................................. ........ 17
Inserting Functions................................................... ................................................. .................. eighteen
Table layout .............................................................. ................................................. .......... 19
Control questions on the topic: .............................................. ............................................... 19
Laboratory work 5. Business graphics .............................................. .......................................... twenty
Chart construction .................................................................. ................................................. ....... twenty
Editing a chart .................................................................. ................................................. twenty
Exercises for independent work .......................................................... ...................................... 21
Control questions on the topic: .............................................. ............................................... 21
Lab 6: Some Features of OpenOffice.org Calc.................................................................. .... 22
Date and time............................................... ................................................. ........................... 22
Logic functions .................................................................. ................................................. ........... 23
Math Functions .................................................................. ................................................. ... 24
Control questions on the topic: .............................................. ............................................... 24
Laboratory work 7. Statistical processing data ................................................. ...... 25
Numerical characteristics samples ................................................. .................................... 25
Lab 8. Functions that use criteria.................................................................... ............ 26
Math functions. SUMIF function (SUMIF) .............................................. 28
Lab 9 Processing lists in CALC.................................................................. ................... 34
Creating a List .................................................................. ................................................. ................... 34
List sorting .................................................................. ................................................. ............... 35
Searching using the standard filter .................................................................. ............................... 35
Autofiltering data.................................................................... ................................................. ..... 36
Advanced filtering .................................................................. ................................................. .... 36
Laboratory work 10. Fundamentals of work in the BASE DBMS .............................................. ................... 37
Database creation............................................... ................................................. .......... 37
Changing the database............................................................... ................................................. ...... 39
Query Processing................................................ ................................................. .............. 40
Control questions on the topic: .............................................. ............................................... 40
Lab 1: Entering and Editing with Writer (OpenOffice.org)
Processor setup
Download the Word Processor Writer (OpenOffice.org) using Start / Programs / Writer (OpenOffice.org).
Download help system . Get familiar with the help system: its structure is the same as that of the help for the Windows operating system.
Consider the elements of the Writer window. Use the View menu to set display mode – Page layout, make sure you have rulers (if necessary, connect them using the menu View). Try out other display modes like using the menu View, and using the buttons in the lower left part of the window: the purpose of each button can be determined by the tooltip. Check for the presence of two panels − Standard And formatting. If other panels are installed, disable them (View / Toolbars). Install scale images 100% (View / Zoom / 100% / OK or Zoom field with drop-down list in the standard toolbar).
For installation work parameters word processor select Tools / Options. /OpenOffice.Writer tab View check if the commands have checkboxes Show graphics And Tooltips, and for all teams Window(status bar, vertical ruler, scrollbars); tab General set the units of measurement - centimeters, on the tab Spelling disable commands Automatically check spelling And Automatically check grammar- these checks slow down the work, they can be carried out when the document is finalized. On the tab Preservation select Autosave every 10 minutes. View settings on other tabs. To implement the settings you have made, click the OK button.
Page settings configurable via menu Format / Pages a, where the sheet size and orientation, margins and other parameters can be set. Using the appropriate dialog box tabs Page settings, set the paper size to A4, orientation to portrait, margins to 20 mm on all sides, then press OK.
Typing
Check the settings in the formatting panel: style - Usual, font (typeface) – Times New Roman, size font - 10. In the workspace, enter the text below using the appropriate alignment buttons in the center (for reference), in width (for the main part of the text), right (last name). Printing a dot in the Russian layout - by pressing the rightmost key in the bottom row (sign?), A comma - the same key while pressing Shift. Use the enter key to skip a line Enter.
For removal erroneously entered text, use the delete keys backspace or Delete. Typically, a word processor works in insert mode , when a character newly entered into the text pushes apart already entered characters. IN replacement mode, Newly entered characters replace previously entered ones. To enable or disable the replace mode, double-click on the indicator ZAM in the status bar.
Writer allows you to automate some operations when typing. Repeated words can be saved as autotext , and they will then be entered by the first characters or a special designation. Add, for example, the word "Informatics" to the autotext. To do this, follow these steps: type the word Informatics in the text and copy it to the clipboard, then select the Edit \ AutoText menu, enter the copied word Informatics from the clipboard into the AutoText panel, make sure that the category is marked standard, click the button autotext, select from the pop-up menu - create text, then click on the button add. Now start typing this word in the typed text - the computer will prompt you to automatically insert the corresponding word; to insert, just press the key Enter.
Similarly, Writer fixes some typical mistakes: produces autocorrect . For example, an incorrectly entered word bulletin will be automatically replaced with the correct one - bulletin. You can configure autocorrect using the menu Tools / AutoCorrect / Replace. Set up the replacement of III symbols with the text "Ivanov Ivan Ivanovich". On the menu autocorrect review the list of such corrections, add new words to it.
Enter the text (ignoring the paragraph boundaries, they will be changed later):
Dear Ivan Petrovich!
I inform you that on March 10 at 10.00 in the conference hall of the open joint-stock company "Integral" the next meeting of creditors will be held with the agenda:
Approval of amendments to the external management plan of OAO Integral.
You must have with you:
passport or identity card
power of attorney
act of reconciliation of accounts of your enterprise with OAO "Integral"
External manager of JSC "Integral"
A.A. Aleksandrov
When editing a document, sometimes you need to clearly see where the key is pressed. Enter, how many times the spacebar was pressed, etc. - that is, to see special non-printable characters. The button is used for this. Nonprinting characters in the standard toolbar (¶). Click this button and view the notation and arrangement of such symbols. Disable button Nonprinting characters.
Formatting
The selection of a fragment of text, as already noted, is done by dragging with the mouse. For highlighting a single line silks are made to the left of the line, single word – double click on the first letter of this word . Select paragraph can be completed entirely by clicking to the left of the beginning of the paragraph. Try all these selection methods.
rescheduled or copied through the clipboard either to any place in the active document or to another document. Any of the previously discussed methods is used: buttons Cut, Copy, Insert; appropriate context menu or menu commands Edit; keyboard shortcuts: Ctrl+X- cut, ctrl+c- copy to clipboard ctrl+v- Paste from clipboard. When moving a fragment a short distance, another method is more convenient: place the mouse pointer in the selected area (the pointer looks like an arrow) and drag the fragment with the left mouse button to the desired place (the pointer will change its appearance - now it is an arrow with a rectangle at the bottom). Similarly, a fragment can be copied: the same actions are performed while pressing the key Ctrl.
The selected fragment can be deleted pressing the delete key Delete. Copy by dragging the fragment of the second sentence " at 10.00" anywhere else on the same line. Delete the copied fragment.
Select all prepared text. Change the font size to 12.
To install left and right text borders use the markers on the ruler. For installation paragraph indent (indent the first line in a paragraph) you can press the tab key Tab. The amount of indentation can be adjusted with the corresponding marker on the horizontal ruler.
Set the line spacing using the menu Format / Paragraph tab - Indents and Spacing, to the value one and a half. See what other types of line spacing are available to you. You can also set the line spacing using the corresponding buttons on the toolbar formatting. Find these buttons, highlight a paragraph of text and try it out different meanings line spacing.
View different ways to align text in a paragraph: left, right, center, justify using the appropriate buttons on the formatting bar or the paragraph settings menu.
To fine-tune the parameters of a paragraph, you can use the menu Format / Paragraph tab - Indents and spacing. Find on the tab the text alignment setting, its style (main text); indent set for the specified paragraph:
ü Left. This is the indent of the entire paragraph to the left of the text border;
ü On right. This is the indent of the entire paragraph to the right of the text border;
ü Front. This is the indent of the entire paragraph down from the previous paragraph;
ü After. This is the indent of the entire paragraph up from the next paragraph.
Select the paragraph beginning with the words "I inform you" and set the indent to the left - 1 cm, the indent to the right - 1 cm, the interval before the paragraph - 1 cm, the interval after the paragraph - 1 cm. See how the text has changed.
Select the first line as a fragment and decorate it with a different font and font size using the toolbars and context menu. Set a sparse font for this line, for this use the menu Format / Symbol. Look through all the possible settings reflected in the tabs of this menu and find the setting for character spacing. Set the font to 3 point sparse (pt.). See how the spelling of the line has changed. Try setting the condensed font type.
For cancellation erroneously performed actions, use the button Cancel in the standard toolbar: it undoes the last action performed. If you need to undo several actions, they can be selected in the list, opened using the arrow to the right of the button Cancel and canceled by pressing this button once. A mistakenly canceled operation can be restored using the button Return. Move the first sentence of the document anywhere by dragging and dropping the mouse. Cancel this action with the button Cancel.
Find and replace operations
Let's assume that a mistake was made in the name of the organization: JSC is not called "Integral", but, for example, "Interval". How to make changes without retyping the wrong typed word each time? Use the Edit / Replace menu. In the dialog box, type the word Integral in the Find field, and the word Interval in the Replace field (click on it to activate the required field). Click the Find Next button, then Replace. If you are sure that you need to replace everything, click the appropriate button.
Lists
The simplest way to design a list is by using the buttons on the formatting toolbar. Highlight two agenda items in the prepared document in the form of a block: arrange them in the form numbered list . To do this, click on the button numbered list in the format bar.
The list of documents that you need to have with you, draw up in the form bulleted list : highlight the corresponding three lines, and click the button Markers. If you are not satisfied with the appearance of the markers, you can change them using the Format / Bullets and Numbering menu (or a similar context menu) and select one of the available options. Using the tab Images you can choose other markers. List indents can be adjusted using the buttons Decrease / Increase indent.
Using the same menu, you can organize and multilevel list . To do this, in the Format / List menu, you can configure the type of levels of the created list, the type of their numbering, indents, and other parameters. Next, create a regular numbered list, where all the numbering will be one level. Next, using the TAB key on the keyboard or the buttons Decrease / Increase indent go to the desired level in each paragraph.
You can use the Bullets and Numbering panel to make changes to lists.
Let's say that in a sequence of automatically numbered paragraphs, you want one unnumbered paragraph, as in the example:
1) first paragraph
2) second paragraph
third paragraph unnumbered
3) fourth paragraph
This can be done in the following ways:
Method 1: we number all paragraphs without exception; then place the cursor before the third paragraph and press the key
Method 2: we number all paragraphs without exception; then place the cursor before the third paragraph and click on the Numbering icon in the toolbar. The paragraph loses its number and text indent.
Method 3: Number paragraphs 1 and 2 using the Numbering icon in the toolbar. Next, go to paragraph 4, select Format - Bullets and numbering - Settings tab and in the counter initial value set number 3.
Create three lists and in each try each of the ways to exclude an element from the general list.
Save the created document.
Applying Styles
You can style each paragraph separately, but for a large document it takes a lot of time. Therefore, all modern office suites simplify this procedure through the use of styles. The paragraph style determines the formatting of both the paragraph itself (indents, spacing, alignment, etc.) and the formatting of the characters in the paragraph (font, size, etc.).
To set a paragraph style, place the cursor on it and click the Styles and Formatting button on the toolbar or select Format / Styles from the menu. Next, select the desired style from the list.
To change an already existing style, select it in the Styles and Formatting button window, right-click and select the menu Change.
To create your own paragraph style, select the text formed according to your requirements in the text. Open the Styles and Formatting menu and click the button Create style from selection.
Create your own paragraph style and demonstrate its use.
Review the PARAGRAPH and CHARACTER menu settings again by calling them using the context menu or from the FORMAT window menu. Try out all the possible settings in them and learn how to style text with them.
Create a new document (Create button) with page settings - A4 format, orientation - portrait, left and right margins of 3 cm, top and bottom - 2 cm; type the text of the Lists section in it. Place the title in the center. Make two copies of the text in the same document. In the first copy, change the font type (typeface) and its size. Set sparse character spacing. Increase the margins on the left and right. In the second copy, change the single line spacing to double. Set the interval before the second paragraph to 1 cm, after it - 2 cm.
Create a file of four paragraphs of text, for each paragraph set your own font, style, line spacing and text alignment. Highlight individual words in the text by setting their style - bold, italic, underline. Add three lists to the text: bulleted, numbered, and multilevel. Save the document as Lists in the My Documents folder.
To view the Announcement document, click on its name in the Window menu: this menu command allows you to activate any of the documents loaded in Writer and arrange them all on the screen at the same time using the Arrange All item. If necessary, you can change the location of windows by resizing windows by dragging their borders and moving them to the desired position behind the title bar. Arrange the Announcement and List document windows in different ways.
Control questions on the topic:
1. Setting page parameters;
2. Setting autotext and autocorrect;
3. Text font setting;
4. Setting the parameters of the paragraph;
5. Document style, create your own style.
Creating drawings and diagrams
The drawing can be created using a graphics editor and embedded in the document. Simple drawings and diagrams are often more convenient to prepare using the built-in word processor tools. Connect the drawing toolbar View / Toolbars / Drawing (or the Drawing button in the standard toolbar).
Draw a block diagram of the Faculty of Economics and Mathematics. Select AutoShapes / Basic Shapes / Rounded Rectangle, drag the mouse pointer from the upper left to the lower right corner of the rectangle being drawn, release the mouse button (while the drawn shape remains selected: there are marker squares at its corners and midpoints of the sides), select Action / Align / Distribute / Align Center: the rounded rectangle will be displayed exactly in the center of the document. To edit the outline line of a rectangle, select it and click the Line type button: select the desired type. Without removing the selection, click on the Caption button, and then type the text inside the shape: Faculty of Economics and Mathematics. Select the text of the inscription and format it: center it, select the appropriate type and size of the font.
Below the rounded rectangle, by analogy, draw two identical ovals (you can use the Oval button in the Drawing panel directly): in one, enter the inscription Directions and specialties, in the other - Departments. To align the ovals, select both shapes (to do this, hold down the Shift), do Action: Align Top (this will align the ovals to the top of the page), and then drag them to the desired position with the mouse; center if necessary. Draw arrows between the rounded rectangle and each of the ovals: press the Arrow button and drag the mouse from the beginning of the arrow at the rounded rectangle to its end at the oval. Use the Line Style button to format the arrow.
Under each of the ovals, draw in the form of rectangles a list of relevant structures, for example, for departments: Applied Mathematics and Informatics, Economics and Management, Economic theory, CAD, Higher Mathematics.
In case of an erroneous action, use the Cancel button; the selected object can be deleted by pressing the key Delete.
Image Adjustment
An inline picture can be moved: once selected with a mouse click, it is dragged to any place in the document. To change the size of the picture, one of its borders is dragged behind the corresponding square ( resize marker ). Try these steps on an inline drawing.
Various image adjustment methods are possible using the Image toolbar or the context menu. Install this panel and try out the possibilities of its tools: change the contrast and brightness. The most important image adjustment tool is the button, which provides flow around a picture embedded in the document with text: above and below the picture, around the frame, along the contour, etc. Enter any text (for example, copy the text from the Notification file), overlay the previously embedded clipart on it and try it out various options flow around. If necessary, use the context menu / Wrap.
Formula Editing
To enter simple formulas, the possibilities of the Style / Subscript or Superscript (degree) menu may be sufficient. In a new file enter the formula y i ¹a+b x 3 (To enter the inequality sign and Greek letters, use insert symbols: check the Symbol font setting, click the appropriate symbol, then the Insert button; after entering all the necessary symbols, click Close. To enter the index and degree, press the keys required letters on the keyboard, highlight the letter and set it to Subscript or Superscript. Variables x And y italicize.
To enter more complex formulas, a special formula editor (menu Insert / Object / Formula). Enter the dependence for the distribution function of the normal law

To do this, load the formula editor and enter the left side of the formula from the keyboard in the usual way. To enter a fraction before an integral, use the Fraction and Radical Templates, to enter Greek letters, use the Lowercase Greek Letters button. Similarly, choose suitable templates for integral, powers, infinity symbol. Use the mouse to navigate between formula fields. If necessary, redefine the style, character sizes. To complete the formula, click outside of it. If you want to edit the formula, double-click on it.
Auto numbering of objects
Objects that require numbering include: figures, formulas, and tables. Consider the through numbering of figures in the text. In the context menu of the inserted picture, select the Title item. The numbering style and the separator are set in accordance with the requirements for the design of the document. After that, the drawing automatically receives the next number. For a link in the text to the figure, we write a link of the type “as shown in the figure”, select the main menu command Insert - Cross-reference. In the dialog box, select the field type Pictures and the picture we need. After pressing the Insert button, the figure number is written to the cursor position. When you add or delete patterns, the numbers change automatically.
It is most convenient to number pictures without wrapping text.
Number three figures and insert links to them in the text.
Exercises for independent work
In your file, insert a table with the results of your last session: discipline, date of delivery, grade. Spend sorting(ordering data) tables alphabetically disciplines, by date of delivery, by grades (Table / Sorting ...). Add a new row to the table Total and under the column with grades, calculate your total score using the sum function (Table\Sum toolbar). Insert the appropriate note to the sum cell (Insert \ Note) Understand the details of these operations yourself using the help.
test questions
Ministry of Education of the Republic of Bashkortostan GAPOU Ufa Fuel and Energy College I APPROVE Deputy Director for Academic Affairs: Ponomareva L.F. ______________ 2016 Guidelines for organizing and conducting laboratory work for students in the discipline Computer science and ICT 15.02.07 Automation of technological processes and production 21.02.02 Drilling oil and gas wells 2 APPROVED by the Methodological Cycle Commission (name of the commission) Minutes No. ________ dated "_________________" 2016 Developed on the basis of the Federal State Educational Standard of Secondary General Education in the academic discipline Computer Science and ICT of the Federal State Educational Standard of Secondary Vocational Education by profession/specialty Chairman of the MCC ________________ /______ Deputy Director for SD _________________/ L.F. Ponomarev F.I.O. Compiled by: Shaibakova L.M. Lecturer GAPOU Ufa Fuel and Energy College. 3 Explanatory note 1. Main goals and objectives 1. Students perform laboratory work and practical tasks in order to: systematize, develop skills, practical experience in accordance with the requirements for the results of mastering the discipline, professional module and based on the list of formed competencies established by the work program discipline, professional module; generalizations, theoretical knowledge; improving the skills to apply the acquired knowledge in practice, the implementation of the unity of intellectual and practical activities; development of intellectual skills among future specialists: oilmen, power engineers, etc.; development in solving the tasks set such professionally significant qualities as independence, responsibility, accuracy, creative initiative. fixing the received deepening, 2. When conducting laboratory work (practical exercises), the study group can be divided into subgroups if its number is at least 16 people. 3. The division into subgroups during laboratory work is carried out: by disciplines of general education, general professional, MDK, modules 4. The list of disciplines for which division into subgroups is carried out is reflected in the annual curriculum, annually approved by the director of the college. 2. Rules for conducting laboratory work and reporting requirements 1. The presence of students in the office of informatics is not allowed: in outer street clothes (if there is a working wardrobe); with food, drinks, etc. 2. During lab sessions, cell phones should be set to silent or turned off. 3. Students who are late for more than 5 minutes are not allowed to attend classes. 4. Only students who have been instructed in the Safety Rules and strictly observe them are allowed to perform laboratory work. 5. ATTENTION! In case of violation of the Safety Rules, the student is suspended from laboratory work and retakes the Safety Rules. 6. Laboratory work is performed individually, in exceptional cases, in groups of two. 7. Time for laboratory work - 2 hours. Homework after the lab is to write a report. 8. A prerequisite for admission to the current lesson is: readiness to defend the previous completed laboratory work (the presence of a fully completed report on it) and the availability of preparation 4 for the upcoming laboratory work (knowledge of the theoretical foundations, methods of work, execution order, etc.) . 9. ATTENTION! The volume of laboratory work in terms of the number of tasks performed and individual exercises can be changed by the teacher. 10. You can start laboratory work only with the permission of the teacher after receiving a general briefing at the workplace. 11. When conducting laboratory work, it is prohibited to: lean on computer tables, as well as place foreign objects on them; violate the rules and procedures for laboratory work, 12. ATTENTION! Non-compliance by students with the requirements set forth in this paragraph entails their removal from laboratory work. 13. Turning on and off the computer is done only with the permission of the teacher. 14. The report on the laboratory work must be individual, i.e. provided for each student. 15. The report on laboratory work in the general case should contain: a title page (see Appendix No. 2); presentation of the topic and purpose of the work; the content of the work done; answers to control questions; conclusion about the work done; an example of a report in Appendix No. 1. 16. Design: in writing (black ink) on A4 paper, on one side of the sheet. 17. A student who, for some reason, did not complete laboratory work on time, should know that: he has the right to practice laboratory work; laboratory work is carried out at a time specially allotted for this purpose. 3. Evaluation criteria: The student receives the maximum number of "excellent" points if: he gives the correct wording, precise definitions, concepts of terms; can substantiate his answer, give the necessary examples; correctly answers additional questions of the teacher, aimed at finding out the degree of understanding of the student of this material; the report is designed in accordance with the requirements, there are all the necessary calculations, tables, figures. A student receives a “good” rating if: the task is incompletely but correctly stated; when presenting, 12 minor errors were made, which he corrects after the teacher's remark; gives correct formulations, precise definitions, concepts of terms; can substantiate his answer, give the necessary examples; correctly answers additional questions of the teacher, aimed at finding out the degree of understanding of the student of this material. 5 A student receives a “satisfactory” rating if: the task is incompletely but correctly stated; 1 significant error was made in the presentation; knows and understands the main provisions of this topic, but allows inaccuracies in the formulation of concepts; presents the task in a logical and consistent way; finds it difficult to answer the teacher's questions. The student receives an “unsatisfactory” rating if: the task is incompletely stated; significant errors were made in the presentation, i.e. if it does not meet the requirements set by the teacher for this type of work. 6 Laboratory work No. 1 Topic: Information resources of society. Educational information resources. Working with software Purpose: to learn how to use educational information resources, search for the necessary information with their help; master the methods of working with software. THEORETICAL INFORMATION The concept of "information resource of society" (SRI) is one of the key concepts of social informatics. The widespread use of this concept began after the publication in 1984 of the book by Gromov G.R. "National Information Resources: Problems of Industrial Exploitation". “An information resource is knowledge presented in a project form,” such a short and insufficiently strict definition was proposed by Professor Yu.M. Kanygin. Thus, information resources are knowledge prepared for expedient social use. The concept of IRO, accumulated in the knowledge society, can be considered in the narrow and broad sense of the word. IRO in the narrow sense of the word is knowledge that is ready for expedient social use, that is, alienated from carriers and materialized knowledge. IRO in the broad sense of the word includes all knowledge alienated from carriers and included in the information exchange, existing both in oral and in materialized form. The concept of resource is defined in the Dictionary of the Russian Language by S.I. Ozhegov as a reserve, a source of something. As for information resources, this concept is relatively new. It is just beginning to enter the life of modern society, although in recent years it has become more and more common not only in scientific literature, but also in social and political activities. The reason for this, of course, is the global informatization of society, in which the especially important role of information and scientific knowledge is becoming increasingly recognized. For the classification of information resources, the following most important parameters can be used: the subject matter of the information stored in them; form of ownership - state (federal, subject of the federation, municipal), public organizations, joint-stock, private; availability of information - open, closed, confidential; archival, scientific and technical; - belonging to a certain information system - library, source of information - official information, publications in the media, statistical reporting, results of sociological research; 7 purpose and nature of information use – mass regional, departmental; form of information presentation – textual, digital, graphic, multimedia; type of information carrier - paper, electronic. Under educational information resources we will understand textual, graphic and multimedia information, as well as executable programs (distributions), that is, electronic resources created specifically for use in the learning process at a certain level of education and for a certain subject area. When working with educational resources, such concepts as the subject and object of these resources appear. We will classify the subjects of information activity as follows: the subject that creates objects (all users of the educational system, teacher, student); the subject using the objects (all users of the educational system); a subject that administers objects, that is, provides an environment for working with objects of other subjects (network administrators); a subject that controls the use of objects by subjects (engineers). Educational electronic resources include: educational materials (electronic textbooks, teaching aids, abstracts, diplomas), educational materials (electronic methods, curricula), scientific and methodological (dissertations, candidate's works), additional text and illustrative materials (laboratory works, lectures), testing systems (tests - electronic knowledge testing), electronic full-text libraries; electronic periodicals in the field of education; electronic table of contents and annotations of articles of periodicals in the field of education, electronic archives of issues. PROGRESS OF WORK Task No. 1. 1. Download the Internet. 2. In the search bar, enter the phrase "educational resource catalog". 3. List which sections include educational resources on the Internet. 4. Describe any three. Task number 2. Use the Universal Reference Encyclopedia to find answers to the following questions: 8 1. Specify the time of approval of the Gregorian calendar. 2. What is the diameter of Saturn. 3. Specify the lethal sound level. 4. what is the boiling point of iron. 5. what is the melting point of iodine. 6. Specify the speed of the Earth's revolution around the Sun. 7. what is the mass of Jupiter. 8. what is the highest mountain in Africa. 9. What is HTTP? 10. indicate the years of the reign of Ivan III. 11. indicate the years of the reign of Catherine II. 12. When was Blaise Pascal born? 13. indicate the years of Khrushchev N.S. 14. In what year was the first wooden bicycle invented? Task number 3. Answer the questions: 1. What do you understand by information resources? 2. List the parameters for classifying information resources. 3. What is meant by educational information resources? 4. What can be attributed to educational electronic resources? Evaluation criteria: tasks are completed correctly and in full; answers to control questions are clear, meaningful; the report was submitted on time. 9 Laboratory work №2 Topic: Discrete (digital) representation of textual, graphic, audio and video information. Purpose: to study ways of presenting textual, graphic, sound information and video information, to learn how to write numbers in various number systems. Discrete representation of information: encoding a color image in a computer (raster approach). Representation and processing of sound and video images. THEORETICAL INFORMATION All information that a computer processes must be represented by a binary code using two digits 0 and 1. These two characters are commonly called binary digits or bits. With the help of two digits 0 and 1, any message can be encoded. This was the reason that two important processes must be organized in a computer: encoding and decoding. Encoding is the transformation of input information into a form that is perceived by a computer, that is, a binary code. Decoding is the transformation of data from a binary code into a human-readable form. From the point of view of technical implementation, the use of the binary number system for encoding information turned out to be much simpler than the use of other methods. Indeed, it is convenient to encode information as a sequence of zeros and ones, if these values are represented as two possible stable states of an electronic element: 0 - no electrical signal; 1 - the presence of an electrical signal. These states are easy to distinguish. The disadvantage of binary coding is long codes. But in engineering it is easier to deal with a large number of simple elements than with a small number of complex ones. The ways of encoding and decoding information in a computer, first of all, depend on the type of information, namely, what should be encoded: numbers, text, graphics or sound. Analog and Discrete Coding A person is able to perceive and store information in the form of images (visual, sound, tactile, gustatory and olfactory). Visual images can be stored in the form of images (drawings, photographs, and so on), and sound images can be recorded on records, magnetic tapes, laser discs, and so on. Information, including graphics and sound, can be presented in analog or discrete form. With an analog representation, a physical quantity takes on an infinite number of values, and its values change continuously. With a discrete representation, a physical quantity takes on a finite set of values, and its value changes abruptly. 10 The conversion of graphic and audio information from analog to discrete form is carried out by sampling, that is, by dividing a continuous graphic image and a continuous (analogue) audio signal into separate elements. In the process of discretization, coding is performed, that is, the assignment of a specific value to each element in the form of a code. Discretization is the transformation of continuous images and sound into a set of discrete values in the form of codes. Image Encoding There are two ways to create and store graphic objects on your computer - as a bitmap image or as a vector image. Each image type has its own encoding method. Coding of bitmap images A bitmap image is a collection of dots (pixels) of different colors. A pixel is the smallest area of an image whose color can be set independently. In the process of encoding an image, its spatial sampling is performed. Spatial discretization of an image can be compared to the construction of an image from a mosaic (a large number of small multi-colored glasses). The image is divided into separate small fragments (dots), and each fragment is assigned the value of its color, that is, a color code (red, green, blue, and so on). For a black and white image, the information volume of one point is equal to one bit (either black or white - either 1 or 0). For four color - 2 bits. 8 colors require 3 bits. For 16 colors - 4 bits. For 256 colors - 8 bits (1 byte). The image quality depends on the number of dots (the smaller the dot size and, accordingly, the greater their number, the better the quality) and the number of colors used (the more colors, the better the image is encoded). In order for an image to be formed on the monitor screen, information about each dot (dot color code) must be stored in the video memory of the computer. Let's calculate the required amount of video memory for one of the graphics modes. In modern computers, the screen resolution is usually 1280x1024 pixels. Those. total 1280 * 1024 = 1310720 points. With a color depth of 32 bits per point, the required amount of video memory is: 32 * 1310720 = 41943040 bits = 5242880 bytes = 5120 KB = 5 MB. Raster images are very sensitive to scaling (enlargement or reduction). When a raster image is reduced, several neighboring pixels are converted into one, so the visibility of fine details of the image is lost. Enlarging the image increases the size of each dot and produces a step effect that can be seen with the naked eye. Coding of vector images A vector image is a collection of graphic primitives (point, segment, ellipse…). Each primitive is described by mathematical formulas. The encoding depends on the application environment. The advantage of vector graphics is that the files that store vector graphics are relatively small. It is also important that vector graphics can be enlarged or reduced without loss of quality. Binary Audio Coding The use of the computer to process audio began later than numbers, text, and graphics. Sound is a wave with a continuously changing amplitude and frequency. The greater the amplitude, the louder it is for a person, the greater the frequency, the higher the tone. Sound signals in the world around us are extremely diverse. Complex continuous signals can be represented with sufficient accuracy as the sum of a certain number of simple sinusoidal oscillations. Moreover, each term, that is, each sinusoid, can be precisely specified by a certain set of numerical parameters - amplitude, phase and frequency, which can be considered as a sound code at some point in time. In the process of encoding an audio signal, its temporal sampling is performed - a continuous wave is divided into separate small time sections and a certain amplitude value is set for each such section. Thus, the continuous dependence of the signal amplitude on time is replaced by a discrete sequence of loudness levels. Each volume level is assigned its code. The more volume levels will be allocated in the process of encoding, the more information will be carried by the value of each level and the better the sound will be. The quality of binary audio encoding is determined by the encoding depth and sampling rate. Sampling frequency - the number of measurements of the signal level per unit of time. The number of volume levels determines the encoding depth. Modern sound cards provide 16-bit audio encoding depth. In this case, the number of volume levels is N = 216 = 65536. 12 Representation of video information Recently, a computer is increasingly used to work with video information. The simplest such work is watching movies and video clips. It should be clearly understood that the processing of video information requires a very high speed of the computer system. What is a film in terms of computer science? First of all, it is a combination of sound and graphic information. In addition, to create a motion effect on the screen, a discrete technology for quickly changing static pictures is used. Studies have shown that if more than 1012 frames are replaced in one second, then the human eye perceives changes in them as continuous. WORKING PROCESS. Task number 1. Using the symbol table, write down a sequence of decimal numeric codes in Windows encoding for your full name. The symbol table is displayed in the MS Word editor using the command: Insert tab Symbol Other symbols → → In the Font field, select Times New Roman, in the From field, select Cyrillic. For example, for the letter “A” (Russian capital) the character code is 192. Example: I V A N O V A R T E M 200 194 192 205 206 194 192 208 210 197 204 13 P E T R O V I Ch 207 197 210 208 206 194 200 215 Task #2. Using the standard NOTEPAD program, determine which Windows-encoded phrase is given by a sequence of numeric codes and continue the code. Launch NOTEBOOK. Using the additional numeric keypad, while pressing the ALT key, enter the code, release the ALT key. The corresponding symbol will appear in the document. 0255 0243 0247 0243 0241 0252 0226 0211 0210 0221 0202 0239 0238 0241 0239 0229 0246 0232 0224 0235 0252 0237 0238 0241 0242 fill in the top line with the name Task No. 14 0241 0242 Fill in the gaps with numbers: KB KB KB = = = byte byte byte = = = bit bit bit Task #4. Convert decimal number to binary number system and check: 1. 2. Task №5. Answer the questions: 1. What is information? 2. List the properties of information. 3. What kinds of information do you know? 4. Give examples of analog representation of graphic information. 5. What is a pixel? 6. What is the number system? 7. Write a rule for converting decimal numbers to binary code. 8. List the units of information. 15
Laboratory work No. 6 "Creating tables using a spreadsheet processor Microsoft Excel"
The purpose of the work: familiarization with the Microsoft Excel interface, gaining practical skills in entering information, formulas and functions into the cells of a spreadsheet.
1 MAIN THEORETICAL PROVISIONS
1.1 Microsoft Excel interface
1.1.1. Books and sheets
Spreadsheets, which include the Microsoft Excel program, are designed to perform any periodic calculations.
Launch this application.
Its interface is somewhat similar to the Microsoft Word interface, however, instead of a blank sheet (working field), we see a table with which the user must work. The Microsoft Excel file is organized as a workbook consisting of such tables (sheets). A workbook in Microsoft Excel is a file used to process and store data. Each book can consist of several sheets, so you can put a variety of information in one file and establish the necessary links between them.
Sheets are used to organize and analyze data. Simultaneously on several sheets, data can be entered, edited, and calculations can be performed with them. You can insert chart sheets into your workbook for graphical presentation of data, and modules for creating and storing macros for performing specific tasks.
The names of the sheets are on the tabs located at the bottom of the workbook window. To move from one sheet to another, you must specify the appropriate tab. The title of the current sheet is always in bold. Sheets can be renamed, inserted, deleted, moved, or copied within the same workbook or from one workbook to another.
1.1.2 Entering data into cells
Spreadsheet cells can contain data of various types (text, number, date, etc.), as well as formulas or functions to work with them. In order to enter something into the selected cell, you need to stand on it with the cursor and simply enter from the keyboard. After completing the data entry, you need to exit the edit mode by pressing the Enter key. If you need to change the data in the cell, you can go in two ways: place the new data on top of the old data, or double-click to switch to the edit mode of the cell contents.
1.1.3 Entering formulas in cells
Formulas and functions are used to work with data contained in cells. Entering any formula begins with the "=" sign. Cells in a spreadsheet are identified by a letter (column) and a number (row number). Let's say, for example, that we have two numbers in cells A1 and B1, and we need to enter a formula that adds them into cell C1. To do this, place the cursor on cell C1 and enter the “=” sign. After that, in principle, it would be possible to switch to the Latin script and type in the expression: “A1 + B1”. After pressing Enter, the value of the amount would appear in the cell with the formula. However, Excel has a simpler mechanism for entering formulas. After the “=” sign is typed, to enter the name of a cell into the formula, you need to click on the corresponding cell with the mouse. Formulas are recommended to be typed only in this way.
1.2 Use of Microsoft Excel functions.
To perform calculations on workbook sheets and macro sheets, you can use the standard Microsoft features Excel. The values that are used to calculate the values of functions are called arguments. Values that are the result of function evaluation are called return values. The sequence in which the arguments of a function must appear is called the syntax of the function. To use a function, you must enter it as part of a formula in a worksheet cell. A formula must begin with an equal sign (=) followed by a set of values, operators, and functions. If a function is at the very beginning of a formula, it must be preceded by an equal sign, as in any other formula.
Parentheses are used to indicate the beginning and end of the argument list. Parentheses must be paired, spaces before or after brackets are not allowed. Arguments must be placed inside parentheses. The argument list can be numbers, text, booleans, arrays, error values, or references. The given arguments must have valid values for the given argument. Arguments can be either constants or formulas. These formulas, in turn, can contain other functions. Functions that are an argument to another function are called nested functions. You can use up to seven levels of function nesting in Microsoft Excel formulas.
For example, consider the syntax and order of summing the contents of the cell range G2 through G18. To achieve the desired result, it is necessary to enter the line "=SUM(G2:G18)" in any cell (usually the cell directly below the column to be added) is used. The input order is as follows: enter “=”, then manually type “SUM” and open the bracket, click on cell G2, put a colon, click on cell G18, close the bracket, press “Enter”. It is the SUM function that can be obtained even faster, but we will consider the second method later.
2 PROGRESS
(Perform each task on a separate sheet of the workbook).
Task 1. To get the basic skills of entering information and formulas into the cells of a spreadsheet, put two arbitrary numbers in cells A1 and B1. Then enter four formulas for the simplest arithmetic operations (“+”, “-”, “*”, “/”, “^” - exponentiation) with these numbers. For reference: The “/” symbol can be typed with a key, to the right of the “=” key through “Shift”, type the “” symbol using the “6” key in the Latin keyboard layout while holding down the “Shift” key. Formulas can be placed, for example, in cells C1 through C5. In cells D1 - D5, write comments on these formulas.
Task 2. Create a spreadsheet to calculate monthly wages in a company with 10 employees. The structure of the table is given below:
The table is filled for 10 people. At the bottom of the table, the SUM functions add up the totals for all columns.
Task 3.
Perform the calculation using the formulas given in Appendix B.
Task 4.
Perform the calculation using the formulas in Appendix A. Write a single variable function, a multivariable function, and a function, with a condition test operator (=IF()). Tasks are given by the teacher.
When using the IF function, the command format is:
=IF(log_expression;value_if_true;value_if_false)
Logic_expression is any value or expression that evaluates to TRUE or FALSE. For example, A10=100 is a boolean expression; if the value in cell A10 is 100, then the expression evaluates to TRUE. Otherwise - FALSE. This argument can be used in any comparison operator.
value_if_true is the value that is returned if logical_test evaluates to TRUE. For example, if this argument is the string "Within budget" and logical_test is TRUE, then the IF function will display the text "Within budget". If logical_expression is TRUE and value_if_true is empty, the return value is 0. To display the word TRUE, you must use the boolean value TRUE for this argument. Value_if_true can be a formula.
value_if_false is the value that is returned if the logical_test evaluates to FALSE. For example, if this argument is the string "Over budget" and logical_test is FALSE, then the IF function will display the text "Over budget". If logical_test is FALSE and value_if_false is omitted (that is, there is no semicolon after value_if_true), then the boolean value FALSE is returned. If logical_expression is FALSE and value_if_false is empty (that is, after value_if_true there is a semicolon followed by a closing parenthesis), then the value 0 is returned. Value_if_false can be a formula.
3 CONTROL QUESTIONS
What are workbooks and sheets in Excel?
How are table elements addressed?
What is autosummation?
How to enter a formula in a table?
How to store data in a table?
4 REFERENCES
1.K.Karlberg. Business analysis with Excel. Kiev.Moscow. "Dialectics", 1997. –440 s.
2.Microsoft Excel 2000: Reference. Ed. Yu. Kolesnikova. - St. Petersburg: Peter, 1999, 352 p.
3. Informatics: textbook. Ed. N. Makarova. - M.: Finance and statistics, 2000, 768 p.
4. Karpov B. MS Office 2000: a reference book. - St. Petersburg: Peter, 2000, 448 p.
APPENDIX A - "Options for tasks"
APPENDIX B - "Examples of mathematical Excel functions»
The simplest mathematical functions
Rounding functions
Specific math functions
LABORATORY WORKS ON INFORMATICS