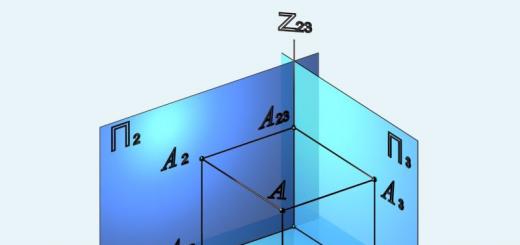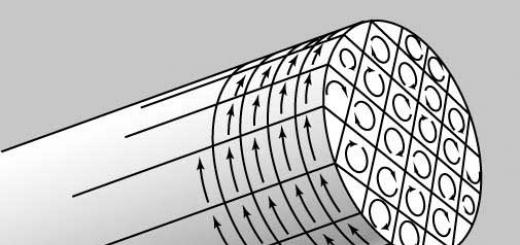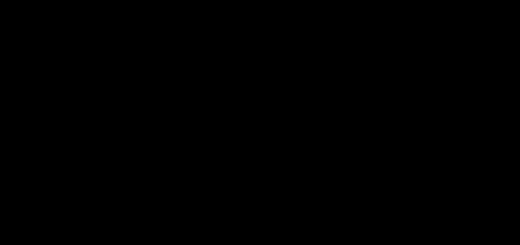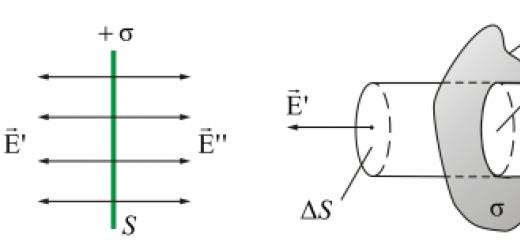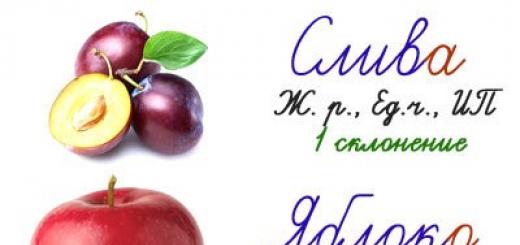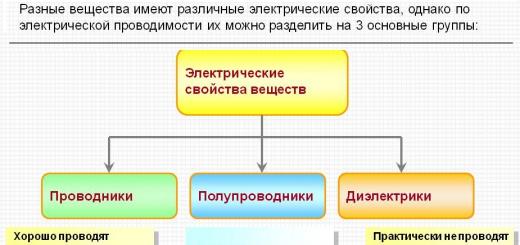Articles and Lifehacks
Often, users of "apple" mobile devices do not know how to cope with the elementary functions of their gadget. Our article will tell you how to change the language in iPhone, as well as how to install the Russian language.
Instructions for changing the language
If the interface is displayed in a completely unfamiliar language for us, it can seem difficult to change it - regardless of whether we chose it by accident, or whether it was incorrectly set initially.
- Let's start by pressing the "Home" button, and on this screen we will find and select the gear icon.
- After that, a window will open where we will select the next section (it also shows a gear). These are the main settings of our mobile device.
- We find the 5th list of settings. It contains 3 parameters. Let's select the last parameter of this column (this is "Language and text").
- If we use iOS version 6 and earlier, then we find the 6th list with 4 parameters.
- Select option number three. A window will open.
- Let's go to the first point. This is the Language menu.
- We select the language that interests us, and press the bright blue key in the upper right. This is the Done button.
- After a few seconds, the home screen with the selected language should appear on the display of our device.
Setting the Russian language
If we are the owner of an unofficially imported "apple" gadget, it is quite possible that we will have to install the Russian language on it ourselves.
Well, since most Apple mobile devices are imported to us from the USA, in our example we will consider the English-language menu.
- We go into the "Settings" menu, that is, into the settings, and go to "General" ("General").
- We are looking for the option "International" ("International") at the bottom and click on it.
- Now we go to the very first item called "Language", that is, "Language". There we can install the Russian language. After selecting it, click "Done" ("Finish").
After we install the Russian language, we go back to the main settings and go to the "Keyboard" item. Select "International". For example, our mobile device does not have a Russian keyboard.
To add a new layout, click on "New Keyboards". We choose the right one.
Now the Russian keyboard has been added to the smartphone. Even without a reboot, we can already write emails or SMS messages. It is easy enough to figure out how to change the menu language. In this way, we will be able to add more than fifty languages to the iPhone.
Users of the popular messenger have long appreciated how convenient it is to have the messenger installed on their device. The owners of "apple" smartphones do not lag behind the rest and after installing the program they ask themselves how to Russify Telegram on iPhone 5,6,7.
Now a separate Russification for the messenger is not required, you do not need to download additional files or install programs!
On October 11, 2017, the Russian-language version of the application was released, compatible with the iOS 6 and higher operating system, installing it is no more difficult than before.
Installation instructions
One of the easiest options for russifying Telegrams on iPhone is a “clean” installation of the application from the store:
- Go to the App Store;
- Find the official application from Telegram Messenger LLP in the search and click on the install button.
- A blue button with a white inscription “Start Messaging” will appear at the bottom of the screen, and just below the inscription: “Continue in Russian”. You have to click on this sign.
- Enter your phone number in the field and click the "Next" button.
- The service will send a confirmation code to the number specified in the registration form. This code must be entered into the window. Press the "Next" button.
- The app will ask permission to use Siri, ask for access to contacts, and ask for permission to send notifications. If the phone number has not been previously registered in the service, the application will ask you to fill in the first and last name.
If you follow this instruction, then the question of how to make a Telegram in Russian on an iPhone will not arise - the messenger will immediately be available in Russian.
Alternative way
If the smartphone has a fresh iOS, and after installing the messenger, all the buttons are in English, you should not rush to the "Anton robot" for help in order to Russify Telegrams, for iOS (iPhone) there is an easy way to change the language.
- To do this, click the "Setting" button. It is located in the upper part of the screen in the middle.
- In the list of settings that appear, select "Language", the new list will offer to set the interface language.
- It is necessary to choose Russian (Russian).
If the old version of the messenger is already installed
With the Internet and the appropriate settings, the iPhone app should update automatically (subject to compatibility, of course). If this does not happen, you need to go to the App Store, find the official Telegram application there and click the "Updates" button.
If the messenger still remains in English, then you need to go to the settings (Settings), and select Russian (Russian) in the language menu (Language).
For those who don't want to update
Despite the fact that the developer of the service has Russian roots, the official application was available for a long time only with pre-installed English. In order to make and set up the Russian language in Telegram on iPhone (iOS), it was necessary to Russify the application after installation.
To do this, crackers were used, they can still be obtained from bots in the service chat or downloaded from third-party resources. Owners of iPhones with an operating system younger than iOS 6 will have to Russify the application in this way.
Russification algorithm through bots:

Now the Russian-language Telegram has become even more accessible for Iphone owners. And, as you can see, even if there is a need for Russification, it is not difficult to do it at all and takes no more than a couple of minutes.
The "apple" iOS platform, which runs the now extremely popular iPhones and iPads, in addition to numerous chips, has another interesting feature - multilingualism. This implies the presence in your device of many pre-installed localizations. Among other languages, naturally, there was a place for the “great and mighty”.
It is not so important where exactly you bought the gadget - at least at the North Pole. In the settings there is always a Russian language for the system and the main keyboard. But sometimes it happens that a device falls into the hands of some users, where the localization of the interface is designed in a language other than Russian.
Difficulties in translation
Of course, you can still somehow figure it out with English letters, but what to do with Eastern or Asian hieroglyphs? This is where a completely logical question arises: how to set up an iPhone in Russian and do it painlessly both for the gadget itself, without damaging the system settings, and for the user. The problem may not be so acute, but it introduces some into a real stupor. So, let's figure out how to change the language on an iPhone, empirically. The methods described below are suitable for absolutely all versions of gadgets, including iPads with iPods.
First power on
If the device was purchased at a distributor's store, that is, packed, no one has ever used it, then the question of how to change the language on an iPhone is practically eliminated. Here it is enough to turn on the device, and after the welcome screen you will immediately be transferred to the country selection section and, accordingly, localization. We select the language you need and then work with the platform using familiar letters.

It is also worth noting that many CIS countries support the Russian language, but each specific, different from the domestic localization has its own nuances. Therefore, do not be too lazy to scroll through the sections of the regions and choose Russia, not Armenia or Kazakhstan. Pay special attention to this point before changing the language on the iPhone.
Subsequent inclusions
If you get a gadget with an unfamiliar localization already installed, then you will have to navigate by the pictures. First of all, we find the icon with gears in the iPhone menu, that is, the settings. Next, in the window that opens, click on the identical shortcut and scroll down the screen to iTunes Wi-Fi. Regardless of the localization, this item will always be displayed in English letters, so there should be no further confusion.
We are interested in the paragraph above this inscription, which is responsible for working with languages. After clicking on it, a new window will open, where you need to select the topmost line in the menu. This item opens a list of all available languages, including Russian.

Next, click on the selected language until a blue checkmark appears and click on the icon in the upper right corner, which is located exactly under the battery indicator. It's kind of "Accept/Enter". After some time required to install localization, your gadget will take on the familiar Russian-language look. If something went wrong and you missed somewhere, it is best to turn off and then turn on the device again and repeat the procedure from the very beginning, and not try to continue wandering through the hieroglyphs. Keep this point in mind before changing the language on the iPhone.
Quite often, we are approached by newly minted iOS users who, for various reasons, have become owners of an iPhone or iPad with a system language other than Russian. I must say that iOS supports a huge number of languages and sometimes changing the system language is not as easy as it seems. Especially for such cases, we have prepared step-by-step instructions.
In contact with
It should be noted right away that if your task is to change the language only in the App Store (the rest is all in Russian), then keep in mind that the installation of the Russian language in the App Store depends on the country of the Apple ID used. The App Store will be in Russian only if the Apple ID was registered with the country of Russia. For example, if you use a US Apple ID, the App Store language will be English, and so on. ().
How to change language on iPhone or iPad (iOS)
The first step is to find the application icon Settings on the iPhone or iPad home screen and tap on it. It looks like this:

In the system settings, you need to find the item Main.A gear icon on a gray background will be placed next to its name.

After going to the main settings section, scroll the screen almost to the very bottom.
As you can see, the screen is divided into blocks with settings items. We need the fifth block, if we count from the bottom up. In it, select the second line from the bottom.

In the window that appears, select the top item.

After opening the language selection menu, select the required system language from the list of available ones and confirm your intention to change the system language by clicking on the top answer option.


In the same menu, you can activate international keyboards and set the display of time and date.
For those who do not know, we inform you that in the iOS firmware for any device sold in any country in the world, all the system languages \u200b\u200bthat the iPhone and iPad support are preinstalled. So do not be afraid of buying a phone or tablet abroad.
23.01.2018 Frank 0 comments
Did you buy an iPhone 5, iPhone 6, iPhone 7, iPhone 4, iPhone 5s, iPhone 4s, iPhone 8, iPhone 6s, or iPhone 10 and it's in a foreign language?
No problems. You are in the right place and at the right time! All you have to do is take five minutes of your time and follow the instructions below.
You'll learn how to change the iPhone's language and how to change other important settings such as the default iOS keyboard layout language and more about the keyboard.
Most users of modern smartphones do not fully recognize them, but focus on the most basic functions, forgetting about others.
Whatever your specific needs - no matter what language you're looking to change "iPhone", you're bound to find a way to achieve the desired effect.
If you want to change it, the first step you need to take is to go to iOS settings (by tapping the gray gear icon found on the home screen) and select the General section from the menu that appears.
Then go to the "Language and Region" tab and click on the "iPhone Language" menu. Then select which one you want and click the "Finish" button in the upper right corner.

As you can see in the picture above, I chose Chinese. After confirming, the picture changed to a black screen, with the word "Language setting" in Chinese, and then after a few seconds, Chinese appeared.

Everything seems to be fine, but there is a problem if the phone is originally in Chinese. How then to change from Chinese to Russian, because we cannot read it. I'll show you in pictures and I think you'll understand.
In the same way, using the pictures, you can change from Korean to Russian and all other hard-to-read ones.
How to change the language from Korean or Chinese to Russian on an iPhone
So, let's focus on the icons. First Settings -> General -> Language and Region.

Now: Language iphone –> Russian -> Done -> Done.

If everything is done as in the pictures, then in a few seconds your iOS will change to Russian.
In addition to the system menu, also applications will be automatically translated into your native language (although some allow you to choose which to use regardless of the system language).
How to change language on iphone keyboard
You can quickly change the keyboard language by clicking on the Globe icon on the keyboard itself (press and hold).

Only for this, this language must be in it. If it doesn't exist, we'll add it now. To do this, go to the "Settings" menu and in the menu that appears, select "General" -> "Keyboard" > "Keyboards".

Now, at the very bottom, click "New Keyboards" select the desired language (I choose Ukrainian for example). That's it, now your keyboard has a new language.

How to quickly put a dot on the iPhone keyboard
Ultimately, this feature is enabled, but you don't have to go to "numbers" to put an end to it.
Only as quickly as possible - you will only need to press the space bar twice when recording. So you put a point without going to the numeric keypad.
Yes, you can put a point by pressing the "123" key, but then you need to return to the starting position.
How to quickly delete text on iPhone
All of the above tricks will help you write, but sometimes a lot of writing needs to be deleted - thrown into the trash.
Of course, you can delete text manually, but it's better to use a very handy gesture. Just shake your phone and a message will appear asking you to delete all text.
I hope this entry has been an interesting source of new tricks for some of you. It seems to me worth using the "benefits" offered by the company with the bitten apple logo.
Of course, if you know of any other interesting features, write about it in a comment on the post. For my part, I promise to post more tips in the future. See you! Good luck!