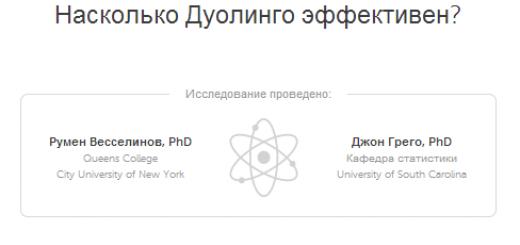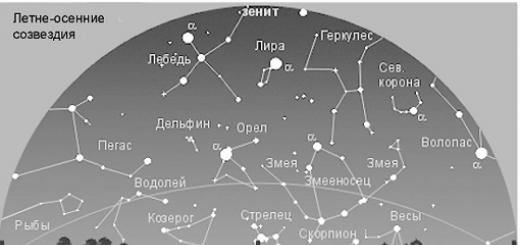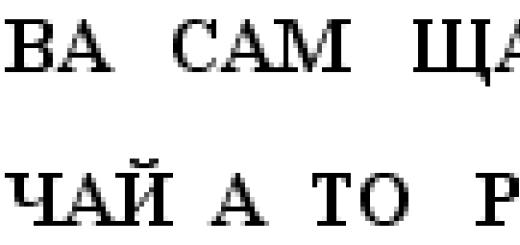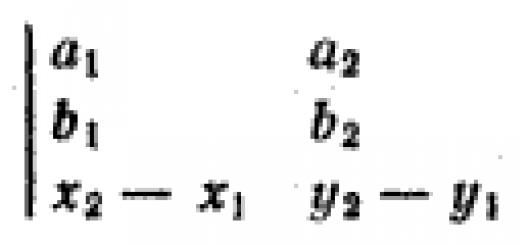In this article, we will look at a convenient, functional and free online translator from Google. With it, you can translate a word, text or even a website from one language to another, listen to how a word sounds in a foreign language, add a word to your dictionary. An online translator is indispensable if you need urgent access to a dictionary, or you conduct online correspondence in a foreign language and need to see how certain words are spelled or translated.
To start using it, you need to enter the browser on your computer and enter the address of the translate.google.com translator in the line
A window will open in front of you.

The panel and the use of the translator are quite simple. Let's take a look at several main stages of working with a translator:
- How to choose translation languages
- How to enter text for translation
- How to work with translation results
How to choose translation languages
On the left (white box) there is a field for entering the text that needs to be translated.
Accordingly, the original language from which we will translate (English) is indicated in dark gray.

On the right is the final translation of the text into the language you need. Accordingly, the active language of the phrase to which you want to translate is indicated in dark gray (for example, Russian).

Selecting translation languages:
Initially, when you open the translator, the default translation languages are set. In our case, the language from which the translation is made is English, the language into which the translation is made is Russian.

In order to change the translation languages, you need to select them in a special drop-down menu for the languages you need to translate the text.
Do not forget: the language from which we are translating is selected on the left, and on the right - into which we are translating. By the way: Google translator allows you to translate from / into 80 languages (where else can you find such a polyglot?).
If you don't know what language you need to translate from (it happens!), then use the Detect language function. Of course, it does not always work correctly in my memory, but it is very useful when there is nowhere to wait for help.

The accuracy of the definition depends on the amount of text entered: the more text you entered, the greater the accuracy.
There is another handy button that allows you to swap the translation languages. This will be useful if, for example, you wrote a message in English using a Russian-English translator (for example, in a Skype chat), and then immediately received an answer that needs to be quickly translated from English into Russian. To change the translation languages, use this button:

How to enter text for translation
Google Translator allows you to translate individual words, sentences and texts.
The sources of the text may be different, in particular, you can:
- Paste the copied text or enter it
- Dictate text (requires connected microphone)
- Use handwriting (draw characters with your finger on the screen - for owners of tablets and smartphones or draw with a mouse)
- Virtual keyboard (can be used if you do not have any layout on your computer, for example, German, and you do not know how to type this or that character)
- Translate text from file
- Translate web page
Let's deal with all these ways.
Paste or type text
The standard and most commonly used method.
To do this, you need to copy the text you are interested in or type it directly in the left window of the translator

After entering the text, the translation should automatically appear on the right side of the window. If you type text manually, then the translation will be updated automatically as you type.
If you want to disable the instant translation function, then click on this link in the lower left corner of the page

Now you will need to press the blue button "Translate", after which in the right window you will receive the result of the translation

You can turn on instant translation back in the same place - in the lower left corner of the page.
How to dictate text to google translator
To activate this input method, you need to click on the microphone icon in the corner of the text input field for translation.

An icon like this will appear

To remove this input mode, you need to click on the same icon again or on any part of the field that appears with the phrase “Speak”. If there is no sound for a long time, this input method will also turn off automatically.
This way of entering text is useful not for the lazy, as you might immediately think, but for people with disabilities, as well as for those who are uncomfortable typing: these are the owners of smartphones and tablets.
How to use the virtual keyboard in Google Translate
This option is very useful if you need to type text, say, in German, but you only have Russian and English characters on the keyboard. So, select the language you need in the source text language. Let's take German as an example. To the right of the microphone icon, there will be an icon to select the input method. Look at the screenshot

The keyboard is shown here, next to it is an arrow. By clicking on the keyboard icon, we will immediately see our virtual keyboard, by clicking on the arrow we will see a list of available alternative input methods

These can be different keyboard layouts of that language (for example, if there are dialects). In this case, you can choose the German Swiss layout and, for some reason, the American one. Handwriting mode is also available, which we will discuss below.
We do not touch anything, we have German selected (the line is darkened - it means it is selected). Therefore, just click on the keyboard icon.

Here is our keyboard. It is easy to handle it - we press the necessary buttons with the mouse (with a finger - if you have a tablet or smartphone) or we type text on the keyboard, only now the keys will not print the characters that you have on the keyboard keys, but those that you see on the virtual keyboard .
To close it, click the cross in the upper right corner of the virtual keyboard, or click the keyboard icon again.
How to use handwriting
You will need this function if there is no keyboard or you do not know how to type this or that character on it. Imagine that you need to translate a Chinese character into Russian. Especially for the lesson, I translated one word and will try to translate it back.
So, we have a character (or characters) in Chinese. How to enter them? We select the Chinese language, select the input method (the icon to the right of the microphone). Depending on the language, there may be several input methods. For English, the handwriting function is inactive - it is not needed there.

A window like this will appear

We begin to draw our hieroglyph with the mouse in it! To draw, hold down the left mouse button. To finish the line, release the left button and start a new line with the mouse.
So here's what I got

The system offers options immediately below the picture (they will appear almost immediately and will change as the picture is completed). The first option is very similar to ours. Choose it

Hooray! Everything worked out, we got the correct translation!
How to translate a file
I warn you right away that only files can be translated PDF, TXT, DOC, PPT, XLS or RTF. If you do not know what a file extension is, read the corresponding article on this blog.

Click, it will ask you to select a file

Select, then click the Transfer button. Instant transfer does not work here anymore. The translation will open on a new page. Of course, the formatting will not be saved, you will see line breaks inappropriately, tables, lists, etc. may go or not be displayed, but the text will be translated.
How to translate a site
Everything is simple here: in the text window for translation, insert a link to the desired site. For example, we want to translate the New York Times into the Russian website

Now you can walk around the site, all pages will be automatically translated into the specified language. The Google Translator panel is visible on top - you can change the language on it or switch to the original (press the Original button).
Other useful features of the translator, such as pronunciation, adding text to your online dictionary, adding your own translation, we will consider in a separate article, because. this one is already delayed. Also, a video tutorial on this article will appear soon, because. video is more interesting to watch, agree.
Let's summarize:
Pros: fast and easy to use, many languages and input methods.
Minuses: this translator is more suitable for translating single words or frequently used expressions/sentences. A problem may arise with texts, since the translation actually takes place “on the forehead”, for example, when translating long compound sentences from English into Russian, cases and numbers are not always preserved, and accordingly the meaning is slightly blurred, but the general meaning of the sentences is preserved. Also, the translation of some set expressions and idioms (sometimes even common ones) can cause difficulties for the translator and an inadequate result.
I remember situations when I was studying at the university and school, when the unwillingness to sit with a dictionary and do homework in English, coupled with the desire to do everything quickly, led to disastrous results, and sometimes even comical ones. Here's an example: the phrase "How can I get to Minsk?" translated as "How can I get to Minsk", instead of "How can I get to Minsk?".

In the following articles, we will take a closer look at other translators, in particular the Yandex online translator. Subscribe to our mailing list so you don't miss these tutorials.
Write in the comments which translator do you use?
From this article you learned:
- How to use the free Google Translate (Google Translate)
- Ways to enter information in the translator
- How to translate websites
- How to translate documents
If your own knowledge of a foreign language is not deep, or if there is a need to translate specific words, terms and texts, then you cannot do without a translator. Processing large text volumes is rarely required. Usually only a few paragraphs or even sentences need to be translated. Purchasing and installing special software in this case will not be an appropriate step.
It is better to use the capabilities of the Google translator with online pronunciation. The speed, availability and efficiency of this system has already been confirmed by many of its users around the world. What are the benefits of Google Translate?
Based on all documents processed, Google constantly improves the quality of the translation itself. The analysis of various word forms and variants of their use allows the program to produce the most accurate results. The developers of the service provided the possibility of feedback - each translation made can be evaluated by the user and thereby subsequently improved. There are also other translation services, such as .
Google translator with pronunciation of words online (translate)

Now Google Translate freely uses 71 languages for word processing, and the automatic recognition system allows you to determine which language was used when writing the text. The possibilities and the number of translated languages are updated every day and new ones are added. It is enough just to insert the initial information into the input box and select the "Detect language" option. Then Google Translate will do everything itself. You can select the language manually.
Functionality, the ability to self-learn the system, taking into account user preferences, and ease of use have already made Google Translate one of the most popular online services for translating all kinds of texts.
Its capabilities allow you to process information available to the user in various formats:
- text inserted or typed in the translator window;
- web pages;
- uploaded documents;
- speech - you just need to pronounce the necessary phrase, and Google Translate will recognize it and translate it.
Google voice translator with pronunciation (voiceover)
In addition, you can always translate with sound on the computer, how to pronounce a particular word correctly. An incorrectly entered word will be corrected by the translator himself. 
Translation with transcription
The web service works in dynamic translation mode. For the result to be accurate and correct, you must enter the entire phrase to the end. The translation of the text is displayed on the screen as you type it.
Meaning of words and their use 
When writing one word, Google translator with online pronunciation gives out all its meanings that can be used in a particular context. In this case, the most common variant and the rarest value are indicated. In addition, Google can show where and how a certain phrase is used and what its true meaning is. Indication of the source from which the translation is taken adds additional reliability and user trust to the online service.
Many of us have an endless passion for travel and basically we need to translate from English into Russian. We want to visit new cities and countries, get acquainted with other cultures, communicate with many new and interesting people. Of all the barriers that prevent us from fully enjoying new, exciting travel experiences, the language barrier is one of the most important. Our inability to understand someone else's speech becomes a significant obstacle to communication, which inspires us to find ways, if not eliminate, then at least smooth out this shortcoming. One of these ways is the use of auxiliary programs that turn our smartphone into a fast and convenient translator of spoken and written speech. In this article, I will consider one of these mobile programs - Google Translator, which allows not only to perform the usual oral and written translation, but also to translate the text on the photo we have. But first things first.
Google launched its translation web service back in 2006, and a few years later, mobile forms of the translator for Android and iOS saw the light. At first, the application was criticized for a rather rigid, "machine" translation text, limited features and unstable functionality. But the constant work carried out by the developers in improving the capabilities of the application, as well as the transfer of the translator engine to “GNTP” (neural machine translation) in 2016, significantly improved its position, and now this tool is not only one of the most popular, but also one of the most reliable.

An important step in the development of the application was the purchase by Google of Quest Visual, the developer of the mobile application Word Lens, which allows using the camera to translate any foreign text. Google first made the mentioned program free, and then included it in the functionality of its translator, who learned not only to translate written and spoken speech, but also to translate using a mobile phone camera.
How to use google translator
Translator capabilities allow you to use your smartphone's camera to translate text in real time, as well as translate text from a photo you have already captured.
To take advantage of the translator's capabilities, first of all, download it to your gadget ("Android" or iOS).
After starting, on the top left, select the language from which the translation will be performed, and on the right, the language into which the translation will be performed.
- To translate using the camera, click on the corresponding camera icon in the program menu on the left.
- Then point your phone's camera at the text you want to translate, and you'll see the translation on your device's screen almost immediately.
Visually it looks like this:
The second option translating text from a photo is taking a photo, followed by the translation of a foreign text on it.

You can also translate text from English into Russian (for example) from a picture already on your phone. Why you need to launch the application, click on the mentioned camera button, and then tap on the picture button to the left of the red bottom button (this will allow you to select a photo from the phone’s memory).
Other features of the translator allow you to use voice translation (a button with a microphone image), as well as text translation (a button with a snake image).
Is it possible to use translations by image on a PC?
The best way to do this on a computer is to use the . The version of Google Translate on PC in the form of the popular network service https://translate.google.com/?hl=ru does not allow processing photos with further translation of the text on them. Therefore, an alternative option is to use any Android emulator for Windows OS, which allows you to install this application on your computer and use its capabilities in the future.
- Install one of the popular Android emulators on your PC (for example, Bluestacks 2 or Nox Player).
- Run the emulator, go through the authorization in it, enter the data of your Google account.
- Then, using the search, find Google translator, and install it.
- After that, find its icon on the desktop of the emulator, click on it, and use its features on the PC (as far as it is functional).
Alternative solutions are to use a number of stationary programs of the "Screen Translator" level (you select a part of the screen with the text, and the translator performs its translation). "Translator", "Photron Image Translator" and other analogues that allow you to translate text from an existing image into the language we need.
 The capabilities of "Photron Image Translator" announced the translation of text from the image loaded into the program
The capabilities of "Photron Image Translator" announced the translation of text from the image loaded into the program Conclusion
The capabilities of Google Translate allow us to quickly translate the text we need by simply pointing the camera of our smartphone at such text. Among other features of the application, one can note the translation of text on a photo already in the device’s memory, as well as the usual voice and text translation. If you are looking for alternatives to such a translator on a PC, then I recommend trying the stationary alternatives listed above, which in some cases are not inferior to their mobile counterpart.
The Google translator service online or Google Translate is designed to automatically translate texts from one language to another.
It also translates pages on the Internet, while users are offered several possible translations of individual words.
For whole texts, only one version is issued, which can be edited.
Based on the results of editing, the self-learning language translation algorithm next time produces the version of the word or phrase that was used most often.
The service is free of charge. When working with a separate text, its translation is placed in a window adjacent to the one where the original was placed.
The service provides the opportunity to get both a text version and a female voice acting.
A couple more interesting articles:
- The best English translator with transcription and Russian pronunciation
- Yandex news, translator, money, cards - full stuffing
Service features
Google Translate is currently recognized as the best online translator on the web.
Ease of managing functions, no ads, free of charge, the ability to translate into more than 60 languages and vice versa make the service popular.
The English translation is most often used - in one direction or another. Although there are more than 2.5 thousand combinations of different pairs.

Manual input
When entering text manually, the adjacent window shows instant translation (the function can be disabled) provided by Ajax technology.
A speaking translation is also available here, that is, a text spoken aloud. You can force the program to “read” the original phrases as well.

Page translation
The service has a built-in website translator.
Sometimes he offers to translate a page in a foreign (other than the main language for the user) immediately from the list of search results or when you go to the appropriate address.
Advice! For a quick translation, you should use the insertion of the site address in the left window. At the same time, the same text appears in the second field, when clicked, it takes you to a page that has already been translated into the selected language.

After the text is translated into the desired language, the service is able to read it. Such a translation is very important for people who are trying to understand pronunciation using Google Translate.
And yet, despite the fact that the artificial intelligence of the translator can not cope with all the words, the synthesized speech is clear enough to improve the perception of foreign words and sentences by ear.
Voice input

Getting text from an image
For owners of mobile phones with cameras, it is possible to translate from image to text.
This can be done for both an imported image and a newly photographed one.
Instant translation from a photo is quite simple - it will require:
- Launch the application;
- Select the required language pair (for example, to translate from German into Russian);
- Point your smartphone camera at the translated text;
- Adjust the clarity and take a picture.
After that, the finished translation should appear in Russian in just a couple of seconds.
The function does not work if the font of the text from the image is too small for recognition or is written by hand.
Problems with recognition and translation will arise if there was poor lighting when shooting.
Features of use
Like most other online translators, Google Translate has a number of limitations. With its help, it is hardly worth translating literary texts or making technical translations.
However, he is able to convey the general meaning of information in a completely unfamiliar language.
And, if, for example, the translation is French-Russian, and the text is small, the option using the service will be better than contacting professional translators.

If the text is translated into languages in which hieroglyphics are used instead of symbolic writing (for example, Russian-Chinese translation), the service has a special function for the convenience of reading the resulting information.
And the translation will be offered in the form of hieroglyphs, but with transcription in Latin characters.

Service Benefits
The main advantages of using the online service are:
- Dictionary base sizes;
- The ability to work not only with individual words, but also with their combinations, which results in a text that is as close as possible to the correct version. And, carrying out, for example, a German-Russian translation, you can roughly understand what it is about.

- Additional translation tools available;
- Support for most browsers. So you can translate text from English into Russian right while surfing the Internet in Chrome, Firefox or Opera. This feature is available for both Android and iOS.
- Online translator PROMT from Russian and English: Description of the popular program
Service Disadvantages
The main disadvantages that Google translate online has are:
- Statistical algorithm- offers a lot of unnecessary options and does not always choose the right ones when working with large texts. Because of this, the translation in Russian is far from being as accurate as that of a person who knows the language well.
- Can't work offline. It requires internet access to use. And in order to carry out, for example, English-Russian translation in the absence of a network, you will have to use another application.
Internet Services: Google Translator | Internet Services: Google Translate
How to Use Google Translator Online - Best Tips
Google Translate is a service that automatically translates texts up to 5000 characters between any two of 103 languages. It can also be used to translate text elements of documents and websites while maintaining their structure. The service is implemented as an online version and applications for Android and iOS.
Google Translate is designed to quickly get an idea of the information contained in text in an unfamiliar language. It is suitable for personal use, such as those who are traveling or learning a language. Cloud-based Translation is available to webmasters and application developers for embedded language recognition and translation in thousands of language pairs. For this, both statistical and neural machine translation technologies are used.
To translate the text, you can type it on the keyboard, enter it by hand with the mouse cursor or on the touch screen, use voice input, insert a link to the site or download the necessary document. On mobile devices, camera point recognition is also supported, including instant replacement of words on the screen without taking a picture. The word search displays the dictionary definition of the source word, its part of speech, synonyms, and possible word combinations. Variants of its correspondence in the target language are sorted by frequency of use. The selected pair of matches can be added to the phrasebook, which is saved for each Google account. Offline access to the Translator from mobile devices is possible after downloading the necessary language packs. The Android version allows you to translate messages in instant messengers and other applications without leaving them.
Key features
- Full featured free mobile apps and online version
- Over 100 languages
- Voice, print, written and optical text input
- Translation of documents and websites
- $300 deposit for a year to try Cloud Translation API
- Paid technical support packages, including 24/7 and telephone support