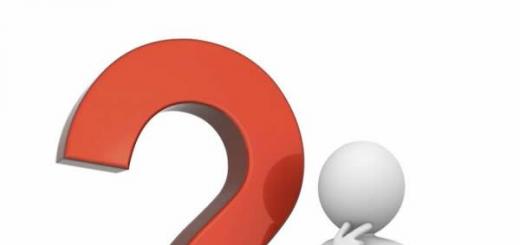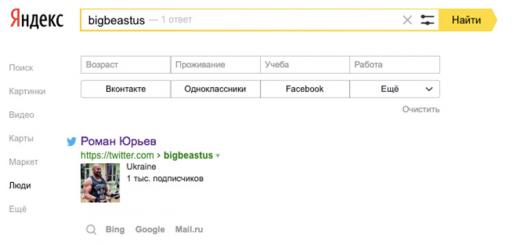يسعدنا دعوتك لدورات AutoCad (AutoCAD). عرضنا مناسب لأولئك الذين يخططون ليصبحوا متخصصين مطلوبين ، بعد أن أتقنوا اتجاهًا مثيرًا للاهتمام. يمكنك دائمًا اختيار البرنامج الذي يلبي جميع رغباتك ومهاراتك.
لماذا تأخذ تدريب AutoCad؟
أصبحت أنظمة التصميم بمساعدة الكمبيوتر أكثر شيوعًا. يتم استخدامها من قبل المصممين والمخططين والمهندسين والفنانين. تسمح لك البرامج الحديثة بتقليل الوقت الذي تقضيه في تنفيذ الإجراءات المعتادة وتحسين نتائج العمل.
هل تريد توسيع خياراتك؟ تعال الينا!
1. دورات AutoCad للمبتدئين (من البداية) في موسكو ، والتي تعقد بسعر منخفض ، ستكون ذات فائدة لأولئك الذين يتخذون خطواتهم الأولى في المهنة.
2. التطوير المهني مهم للمتخصصين الذين يخططون لتوسيع قدراتهم.
3. الدورات المتقدمة AutoCad (AutoCAD) + 3D تجذب أولئك الذين يتحسنون باستمرار ويتقنون النمذجة ثلاثية الأبعاد.
سيسمح التدريب بما يلي:
توسيع الفرص.
لتوفير الوقت ،
الحصول على جميع المهارات والمعرفة اللازمة ، وزيادة الدخل عن طريق الحصول على وظيفة جديدة أو بدء عملك الخاص.
لماذا من الممتع والمربح أن تأخذ دورات AutoCad معنا؟
1. يتم تنفيذ تدريب أوتوكاد (AutoCAD) باستخدام برامج فعلية. الفصول مبنية على أساس المناطق الشعبية.
2. يتم تدريس الدورات من قبل المعلمين ذوي الخبرة الذين يمارسون المهنيين. إنهم قادرون على تقديم أي مادة بشكل مثير للاهتمام وكشف كل التفاصيل الدقيقة للنشاط. ستتعلم من مدرسينا الأسرار المهنية للحرفية والأسرار الحقيقية للتصميم بمساعدة الكمبيوتر ، والتي لم يتم كتابتها في الكتيبات القياسية.
3. يتم تنفيذ تدريب AutoCad للمبتدئين من الصفر في موسكو بسعر منافس. أنت لا تدفع مبالغ زائدة عن الفصول الدراسية ، لكنك تحصل على النتيجة التي تتوقعها.
4. نحن نقدم التدريب في أسرع وقت ممكن. يمكنك حضور الدروس دون مقاطعة نشاطك الرئيسي.
تأتي! سنقوم بتسمية الأسعار الدقيقة لتعلم AutoCad للمبتدئين من البداية في موسكو ، وسنخبرك بكل ميزاته. يمكنك بسهولة اختيار برنامج مثير للاهتمام وبدء الدروس في المستقبل القريب.
مرحبا عزيزي الزائر!
أقدم لك الفرصة لتعلم AutoCAD من البداية من خلال سلسلة من الدروس.
هذه الدورة مخصصة للأشخاص الذين ليسوا على دراية بالبرنامج. لذلك ، سأقدم المادة بتفصيل كبير.
من حيث المبدأ ، لا تختلف جميع الإصدارات الأحدث من AutoCAD كثيرًا عن بعضها البعض. لذلك ، إذا تعلمت العمل في أي من إصدارات AutoCAD ، فيمكنك بسهولة إتقان الإصدار التالي.
متطلبات الكمبيوتر.
قبل تثبيت أحد منتجات AutoCAD ، تأكد من أن نظام تشغيل الكمبيوتر الخاص بك مناسب لتثبيت إصدار AutoCAD لديك (يمكن قراءة متطلبات الكمبيوتر على قرص التثبيت قبل تنزيل البرنامج).
واجهة البرنامج.
من المستحسن أن يكون البرنامج الذي ستقوم بتثبيته على جهاز الكمبيوتر الخاص بك باللغة الروسية. هذا سيسهل عليك إتقانها.
بعد تثبيت البرنامج ، قم بتشغيله. يتم تشغيل البرنامج عن طريق النقر المزدوج على زر الماوس الأيسر على التشفير الخاص به (هذا هو اسم رمز أي برنامج - وليس فقط AutoCAD).
أرز. واحد
قد يكون الرمز على سطح مكتب جهاز الكمبيوتر الخاص بك. إذا لم يكن موجودًا على سطح المكتب ، فانقر فوق الزر "ابدأ" (ستجده في الزاوية اليسرى السفلية من الشاشة) ، ثم انقر فوق النقش "كافة البرامج" ، وابحث عن كلمة "Autodesk" بين البرامج ، ثم اتبع السهم أوتوكاد ... ، مرة أخرى على السهم - إلى اليمين أوتوكاد ... ، انقر فوق كلمة "أوتوكاد" بزر الفأرة الأيسر ويبدأ البرنامج.
للحصول على عرض أفضل للصورة ، انقر عليها بزر الفأرة الأيسر.
لإظهار الرمز على سطح المكتب ، سنفعل ما يلي: بنفس الطريقة التي أطلقنا بها برنامج AutoCAD - انقر فوق الزر "ابدأ" ، ثم - "كافة البرامج" ، حدد "Autodesk" ، ثم AutoCAD وانقر بزر الماوس الأيمن هنا حدد كلمة AutoCAD - تظهر قائمة نختار فيها "إرسال" والخطوة التالية هي النقر بزر الماوس الأيسر على النقش: "إلى سطح المكتب (إنشاء اختصار)".
أرز. 3
فور بدء البرنامج ، تظهر نافذة محرر رسومي ، والتي تبدو كالتالي:
أرز. 4
بعد بدء البرنامج ، سنقوم بتهيئة مظهر نافذة العمل. سأقوم بتثبيت مساحة عمل Classic AutoCAD.
يمكنك القيام بذلك على النحو التالي: انقر على المثلث الصغير في الزاوية اليمنى السفلية من الشاشة بزر الفأرة الأيسر.
أرز. 5
لدينا قائمة:
أرز. 6
حدد "Classic AutoCAD" وانقر فوقه بزر الفأرة الأيسر.
يمكنك تحديد "Classic AutoCAD" بطريقة أخرى:
أرز. 7
تحتاج إلى الانتقال بالتسلسل عبر السلسلة: الحرف "A" في الزاوية اليسرى العليا من نافذة البرنامج ، ثم حدد الخط "Service" في القائمة المنسدلة ، ثم "Workspaces" وأخيراً "Classic AutoCAD".
بالمناسبة ، أود أن ألفت انتباهك إلى ما يلي: أحيانًا يتعطل سطر الأوامر أثناء العملية. يمكنك إعادته إلى مكانه من خلال النقر على الكلمتين "سطر الأوامر" (كيفية العثور على هاتين الكلمتين - انظر الشكل 8) أو عن طريق الضغط في نفس الوقت على مجموعة المفاتيح "Ctrl + 9" على لوحة مفاتيح الكمبيوتر.
أرز. ثمانية
الآن لدينا شاشة مثل هذه ، بدون الشريط الذي شغل مساحة كبيرة في الأعلى.
أرز. تسع
قم بإزالة لوحة الأدوات من الشاشة. للقيام بذلك ، انقر فوق الصليب (كما هو موضح في الشكل 10 بواسطة سهم).
أرز. عشرة
الآن دعنا نغير لون الشاشة. أحبها أكثر لون أبيض. أنت ، إذا أردت ، قم بتعيين اللون حسب رغبتك أو اترك لون الشاشة أسود.
للقيام بذلك ، انقر بزر الماوس الأيمن في أي مكان على الشاشة السوداء.
ستظهر نافذة ، حدد كلمة "إعدادات" ، "انقر" عليها بزر الفأرة الأيسر.
أرز. أحد عشر
تظهر نافذة الإعدادات.
أرز. 12
انقر فوق الزر "ألوان".
أرز. ثلاثة عشر
أعزائي المستخدمين ، نود إعلامكم بأن بعض برامج مكافحة الفيروسات تعمل بشكل خاطئ على حزمة توزيع برنامج MediaGet ، معتبرة أنها مصابة. لا يحتوي هذا البرنامج على أي برامج ضارة أو فيروسات ، والعديد من برامج مكافحة الفيروسات تحذرك ببساطة من أن هذا برنامج تنزيل. إذا كنت ترغب في تجنب مثل هذه المشكلات ، فما عليك سوى إضافة MediaGet إلى قائمة البرامج الموثوقة في برنامج مكافحة الفيروسات الخاص بك.
كيفية تحميل
من خلال تحديد الإصدار المطلوب من البرنامج والنقر فوق الارتباط ، سيتم تنزيل حزمة توزيع تطبيق MediaGet على جهاز الكمبيوتر الخاص بك ، والذي سيكون موجودًا في مجلد التنزيلات في متصفحك. ابحث عن هذا الملف وقم بتشغيله.


في النافذة التالية ، انقر فوق الزر "متابعة" ، وبالتالي قبول اتفاقية المستخدم. بعد ذلك ، يتم تثبيت التطبيق ، الأمر الذي يستغرق بعض الوقت.

بعد التثبيت ، يبدأ التطبيق ويبدأ تلقائيًا في تنزيل البرنامج الذي اخترته. يمكنك العثور على الملفات التي تم تنزيلها في المجلد الذي اخترته لتثبيت تطبيق MediaGet.
كيفية تثبيت
قم بفك ضغط الأرشيف الذي تم تنزيله باستخدام برامج WinRar القياسية أو 7-Zip.
إذا كان الملف على شكل صورة بامتداد .iso ، فيمكن فتحه باستخدام البرنامج المجاني Daemon tools lite أو Nero
بعد استخراج ملفات التثبيت ، ابحث عن الملف التنفيذي للبرنامج وقم بتشغيله ، والذي عادةً ما يكون بامتداد exe
تصرف وفقًا للمطالبات الإضافية لبرنامج المثبت ولا تقاطع عملية تثبيت البرنامج بطريقة غير صحيحة.
يرجى ملاحظة أن البرنامج المقدم متاح فقط لاستخدامك ومعلوماتك الشخصية. جميع الملفات المتاحة للتنزيل خالية من الفيروسات والبرامج الضارة.
لقد نشرت اليوم درسًا جديدًا. في ذلك ، سأريكم خلال 13 دقيقة فقط كل أساسيات العمل في AutoCAD (AutoCAD)من فتح البرنامج لأول مرة في حياتك وحتى التصميم الصحيح. في أبسط مثال.
نحن ننظر 🙂
نسخة الفيديو للدرس:
خذ الدورة الأساسية "AutoCAD in 40 minutes" من المؤلف ، والتي ستجدها في.
نسخة نصية من الدرس:
بعد إطلاق برامج AutoCADلدينا في أحدث الإصداراتتظهر نافذة دائمًا كما في الصورة أدناه ، وهناك نضغط على الأيقونة اليسرى "Start Build" لإنشاء ملف رسم فارغ جديد:
في شريط الأوامر (في الجزء العلوي من نافذة البرنامج) ، حدد الأمر "Line section" ، ثم انقر بزر الماوس الأيسر فوق النقطة الأولى في لوحة العمل اللانهائية الخاصة بنا - في أي نقطة على الإطلاق. بعد ذلك ، حرك مؤشر الماوس إلى اليمين حتى يظهر متتبع أخضر أفقي. وأدخل طول المقطع (بالمليمترات) من لوحة المفاتيح واضغط على زر Enter بلوحة المفاتيح:

بعد ذلك ، يمكننا دائمًا تكبير وتصغير الرسم في AutoCAD ، أي لإنتاج تكبير عادي. للقيام بذلك ، نحول عجلة الماوس بعيدًا عن أنفسنا ونحو أنفسنا ، وبعد ذلك نرى أنه بهذه الطريقة إما نقترب أو نبتعد عن لوحة العمل الخاصة بنا.
في نفس الوقت ، من المهم ملاحظة ذلك مقياس الرسم لا يتغير. نحن ببساطة نبتعد عن القماش أو نقترب منه.
للتنقل في الرسم بدون التكبير والتصغير ، تحتاج إلى الضغط باستمرار على عجلة الماوس ، ومع الضغط على العجلة ، قم ببساطة بتحريك الماوس في أي اتجاه.
حسنًا ، تم بناء المحور الأول.
الآن دعنا نستخدم أمر "الدائرة" في نفس شريط الأوامر لبناء علامة دائرية لمحور التنسيق الخاص بنا. في الوقت نفسه ، نقوم بتشغيل اللقطات على "لوحة الوضع" اليمنى السفلية في AutoCAD حتى نتمكن من محاذاة مركز الدائرة بالضبط إلى نقطة نهاية المقطع المرسوم مسبقًا:

بعد ذلك ، من الضروري إزاحة الدائرة بحيث لا تلمس نقطة نهاية المقطع بمركزه ، ولكن بنقطة الربع اليمنى. حرك الدائرة إلى اليسار كما يلي:

لنقم الآن بعمل نسخة من هذا المحور.
نختار كلا الكائنين مرة واحدة بإطار ، أو بالتناوب بينهما (مقطع ودائرة) ، وننفذ أمر النسخ ، كما نرى في الصورة أدناه:

بعد ذلك ، انسخ كلا المحورين الأفقيين في مكان ما على الجانب ، ثم قم بتدويرهما 90 درجة لأسفل ، مع إيجاد الأمر منعطف أو دورفي نفس المكان في قائمة السياق (بعد تحديد كلا المحورين ، اضغط على زر الماوس الأيمن كما هو الحال دائمًا). للتدوير في اتجاه عقارب الساعة ، أدخل الدرجات بعلامة ناقص ، أي "-90" واضغط على Enter.
بعد ذلك ، نقوم بنقل المحاور المنسوخة والعمودية الآن ، ودمجها تقريبًا مع المحاور الأفقية:

للقيام بذلك ، انتقل إلى أسفل اليسار من علامة التبويب "Model" إلى علامة التبويب "Sheet1" ، ثم نرى منفذ عرض AutoCAD هناك ، وعادة ما يكون على شكل مستطيل. انقر نقرًا مزدوجًا بسرعة فوق زر الماوس الأيسر داخل هذه الشاشة وسيتم تنشيطه. يمكنك الآن ويجب عليك العثور على الرسم بالانتقال في منفذ العرض هذا وكذلك في مساحة عمل النموذج التي لا نهاية لها. بعد ذلك ، قمنا بتعيين مقياس الرسم الخاص بنا ، والذي سيتم تعيينه خصيصًا لمنفذ العرض هذا الخاص بنا (في الواقع ، العرض).
بعد ذلك ، انقر مرتين بالزر الأيسر خارج منفذ العرض هذا حتى يتم تثبيت الرسم فيه.

الإطارات مع كتلة العنوانبالطبع ، لن تكون جاهزًا ، لقد قمت بإدخال هذا الإطار بسرعة وسهولة باستخدام وحدة SPDS ، والتي سيتم مناقشتها في درس منفصل.
تأكد من الحصول على دورة الفيديو الأساسية الأكثر تفصيلاً "AutoCAD في 40 دقيقة" من خلال النقر على الصورة أدناه:
دروس أخرى ذات صلة
في هذا الفيديو والبرنامج التعليمي ، سنوضح لك كيفية التعامل مع الخصائص في AutoCAD ، وكذلك كيفية عمل لوحة الخصائص والنسخ. الدرس سوف يجيب على مثل هذه الأسئلة: - ما هي الخصائص في أوتوكاد؟ - كيفية تمكين لوحة الخصائص في AutoCAD؟ - ما هي الخصائص السريعة وكيفية تعطيلها؟ - كيفية نسخ الخصائص في أوتوكاد [...]
| أمر الرسم في أوتوكاد | |
| مستطيل | |
| تعريف | |
| مستطيلهندسي شخصية مسطحةمتوازي أضلاع حيث الأضلاع المتقابلة متساوية وجميع الزوايا قائمة. يسمى الجانب الطويل من المستطيل طول المستطيلوالقصير العرض. المستطيل في أوتوكادعبارة عن خط متعدد مغلق ثنائي الأبعاد يتكون من أربعة مقاطع خطية. |
|
| أداة | |
| أداة AutoCAD Rectangle- يبني خطًا متعدد الخطوط ثنائي الأبعاد مستطيلًا باستخدام معلمات المستطيل المحددة (الطول والعرض وزاوية الدوران) ونوع الزاوية (فيليه أو شطب أو مستقيم). | |
| فريق | |
| مستطيل / مستطيل / مستطيل / مستطيل | |
| شيء | |
| متعدد الخطوط |
يمكنك رسم مستطيلات في AutoCAD باستخدام الأمر Segment أو الأمر Polyline. ومع ذلك ، غالبًا ما يتم العثور عليها في الرسومات ، لذلك توصل المطورون إلى ملف أمر المستطيل. في الإصدارات القديمة من البرنامج ، يتم اختصار اسم الأمر: "Rectangle". في الإصدارات الجديدة من النظام ، بعد أن قاموا بعمل جيد في الترجمة (ترجمة الدليل) ، بدأ الفريق يحمل الاسم الكامل - "المستطيل".
أمر المستطيل
بشكل افتراضي ، يعتمد إنشاء المستطيلات في AutoCAD على تحديد موقع رأسين متقابلين قطريًا. يقع المستطيل المصمم بالتوازي مع محاور UCS الحالية.
يمكنك استدعاء أداة Rectangle بالطرق التالية (ابدأ في بنائها):
- ارسم مستطيلات في أوتوكاد من عنصر شريط القائمة رسم - خط مستطيل;
- يمكنك رسمه من شريط الأدوات ، علامة التبويب الصفحة الرئيسية شريط الأدوات - في مجموعة الرسم - زر مستطيل;
- يمكنك رسم مستطيل في AutoCAD من شريط أدوات الرسم الكلاسيكي - زر المستطيل ؛
- يمكنك رسم مستطيلات عن طريق كتابة اسم الأمر في سطر أوامر المستطيل.