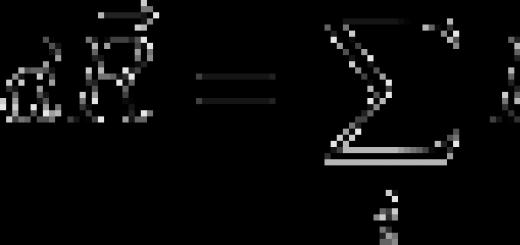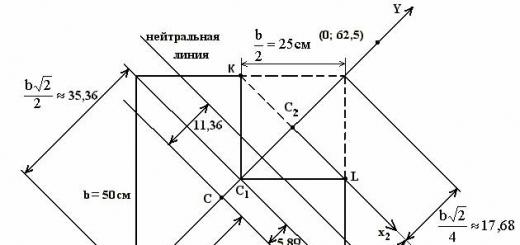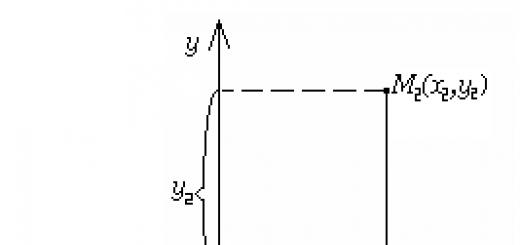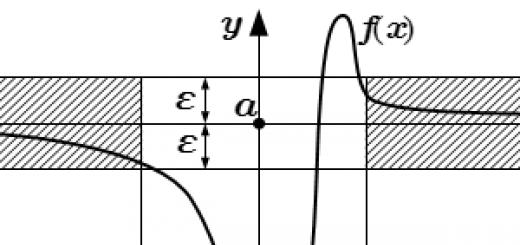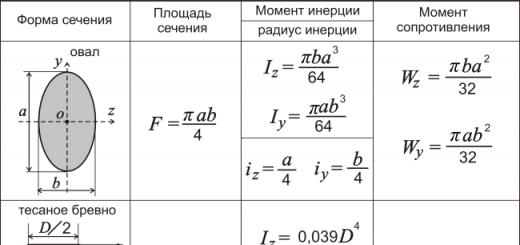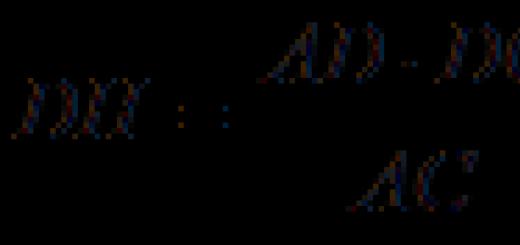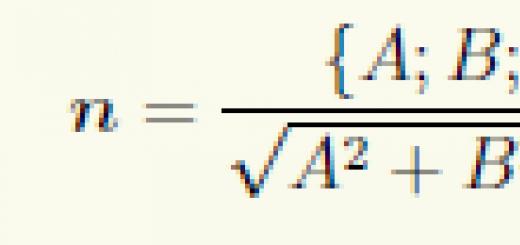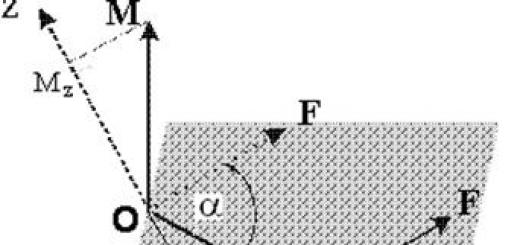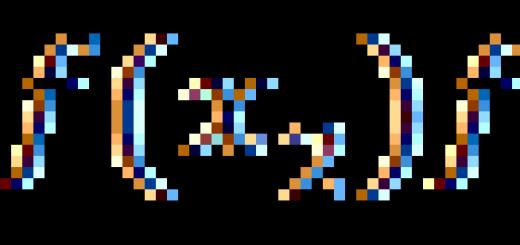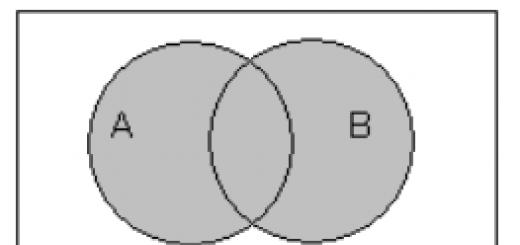Apple, with each release of a new generation of its proprietary operating system iOS, is trying to improve and make life easier for users in every possible way. However, not all introduced innovations are popular. For example, the predictive typing function, which offers the user the most likely spellings of the current word, is highly controversial.
In contact with
Over time, the text input methods in iOS have undergone dramatic changes and have taken a significant step forward. Kuperinovtsy allowed us to use, opened (even in Russian) and improved predictive input.
But the predictive input itself has become a rather controversial feature. First, we have an additional panel above the keyboard, which takes up some of the display. iPhone users with four-inch displays already suffer from a lack of workspace, not to mention devices with a 3.5-inch touchscreen. On devices with 4.7, 5.5, 5.8, 6.1 and 6.5-inch screens, of course, things are better with this. 
Secondly, many are indignant about the intellectual prediction of the text, which does not always work correctly, and does not learn as well as it was said at the presentation.
Thirdly, some users do not pay attention (do not use) this feature at all.
How to turn off predictive typing on your iPhone or iPad keyboard
1. Follow the path Settings → General → Keyboard.
2. Set the switch Predictive set into position Turned off.

It is worth noting that you can also go to the keyboard settings from any application with a text input field. To do this, press and hold the globe icon. From the pop-up menu, select "Keyboard settings".

If you use this feature and find it useful, be sure to write in the comments.
Predictive Input is a software technology that monitors keyboard input, parsing the first characters entered by the user, and suggesting full spellings of words for instant insertion. Along with the April cumulative update, regular predictive input will appear in Windows 10, but it will be available only for English and only for regular functionality and UPW-applications where typing is provided.
But how to implement predictive input in all other cases - for the Russian language, in all current versions of Windows and for text editors from among classic third-party programs?
1. Word completion feature in LibreOffice
Predictive input is present among the features of the text editor libreoffice. If in the word completion function is active, while typing in this editor we will periodically observe hints on how to write a word in full. To use such hints and insert whole words, the Enter key is assigned by default.
This function does not have its own knowledge base, but it can learn - as the user types, collect frequently used words. The function is configured in the autocorrect parameters.

Here we can increase the number of word entries, set the minimum word length, disable the function at all or only in the self-learning part (collection of words) etc.

Initially active option "Show as hint" determines the specifics of displaying word completion options - in the form of a tooltip. If you deactivate this option, the options will be inserted into the document, and their unfinished part will be highlighted in blue. In this case, the proposed completion of the word is also approved by Enter or another key selected in the settings. This type of display of word completion options is preset in the settings of a similar function on the board of the text editor.
2. Word completion feature in OpenOffice
As part of Open Office Writer there is exactly the same word completion function as discussed above.

Only the path to its settings is somewhat different.

Otherwise, everything is the same as described above for .

3. Products from Comfort Software
The technology of predictive input for any software inside Windows is available from the developer company Comfort Software. This technology is present on board three of the company's products at once. Without predictive input, these products come in free editions, with it - in paid ones. The latter can be tested for a whole month in trial versions. Available on the company's website:
http://ru.comfort-software.com/downloads.html
What are these products?
The program is an advanced, customizable on-screen keyboard with a bunch of different features. There is a choice of skins for the touch keyboard. It can hide and appear at the right time, which, by the way, regular keyboards in any version of Windows cannot do. It supports multiple languages, including Russian and English. It provides for the so-called stroke function - mouse gestures for individual actions. In general, this is a very good program for touch devices. And, of course, it supports predictive input with a huge knowledge base. Only this feature is not enabled by default. Enabled in settings.

How to turn it on? Going to the settings tab "Text Suggestions" and tick the first option "Show text suggestions as you type". Here we can make additional settings for the function, including the activation of the display of numbers for word completion options. This setting is important when working with a physical keyboard.

In the options subtab below "Dictionaries" we can download additional dictionaries for the languages we need.

How does it all look? Full spelling options are displayed on the top panel of the touch keyboard. The latter can be reduced to a small size and placed somewhere in the corner of the screen so that it does not interfere with typing in the editor window. The insertion of the words suggested as you enter is carried out either by clicking the mouse, or, as we set up above, by pressing the corresponding number.

Comfort Keys Pro
Comfort Keys Pro– another product from Comfort Software, includes the capabilities of the previous program with additional features of the clipboard and text templates. Predictive input is configured in the same way as discussed above.
Perhaps, those who work with a physical keyboard will find the touch keyboard window inconvenient. For such cases, Comfort Software there is a product that is completely tailored for regular PCs and laptops without touch screens.
This program includes the same predictive input function, but word completion options are offered in a small form that appears at the right time.

By the way, predictive input from Comfort Software tries to guess not only the spelling of the current words, but also the next words in the text templates.

As in the previous two programs, predictive input is configured in the same settings tab "Text Suggestions". And here, too, you can customize the choice of words by pressing the numbers. But you can also leave the preset settings for selecting words with navigation keys, just assign a convenient insert confirmation key. Who is more comfortable.

With customized word selection numbers, it is easier to use options in far positions.

Other features of the program include working with text templates and fixing keyboard layouts.
Often on different forums, users ask if there is a T9 on an iPhone? How does this feature work? How to turn it on or, conversely, turn it off? After all, it is more convenient and easier for someone with the auto-correction mode to type text, while someone, on the contrary, experiences discomfort. So let's figure it out together.
In fact, there is no T9 on the iPhone. This option was on old push-button smartphones, where you had to limit yourself to just 9 buttons, which were responsible for a set of numbers, letters and symbols. As for the iPhone, there is an auto-correction mode. But out of habit, they continue to call it T9.
What is its essence? AutoCorrect is based on controlling what the user writes in a text message field. In addition to this, the program automatically corrects what is written if it suddenly sees an unfamiliar word.
Autocorrect tries to predict your actions and suggests from its dictionary the options that it thinks you would like to type. Moreover, if the user does not react in any way to the pop-up window, that is, does not click on the cross, refusing this word, then an automatic replacement occurs. It is enough to press the spacebar and move on to typing another word.
In some cases, such a replacement turns out to be logical. But sometimes, as a result, instead of an understandable message in viber, vk or vatsap, it turns out sheer nonsense.
Much here depends on the user. Some owners of iOS gadgets quickly adapt to this style of typing when you need to keep track of what the program has to offer. As a result, they manage to quickly write SMS from a smartphone. But there are those to whom the so-called T9 only interferes. Due to automatic word substitutions, they get incomprehensible and even strange messages.
Therefore, if auto-correct does not improve your message typing speed, then it is best to turn it off. How to do this - find out further.
For reference! The Auto-Correct feature is enabled by default on the iPhone.

How to disable and enable t9 on iphone?
Removing autocorrect words from the list of active options is easy. This procedure will take you no more than a couple of minutes. And it doesn’t matter what iPhone you have - 4, 4s, 5s, 6, SE, 7, 8 or X. Everything is done in just a couple of steps:
- Go to the "Settings" menu on the iPhone.
- Go to the "Basic" section.
- Next, scroll down the page a little and tap on the "Keyboard" subsection.
- Disable the "Autocorrect" option by moving the slider to the inactive position.
- We are glad that T9 will no longer interfere with the process of writing SMS or messages in instant messengers.
How, on the contrary, to enable auto-correction, we think it's understandable. Just activate the switch so that it lights up green.
For reference! Try to get used to typing with the word autocorrect option turned on. After all, this feature is very useful. Especially if you sometimes have to write cumbersome terms and various long words.

Customize for yourself
We recommend that you try setting up "Autocorrection" and generally speed dialing for yourself, so that these options really help you when typing and chatting. What's more, it's easy to do. Open the “General” section in the settings of the iOS device and select the “Keyboard” item there, and then “Autocorrect”. Here you can:
- Teach her new words. For example, in the "Keyboard" subsection, tap on the "Abbreviations" block. Then click on New Abbreviation. Write the full phrase and its abbreviated version - the same abbreviation. Click save. Now try to create a message and write an abbreviation. The system will offer you the full version - it will be enough to tap on it or press the spacebar.
- Ask them to highlight misspelled words. To do this, simply activate the "Spelling" option.
- Activate the mode in which you will be offered options for continuing the phrase(the system takes into account your previous conversations, writing style and the most frequent words). You can do this in the "Keyboard" subsection by enabling the option called "Predictive typing".
- Set default capitalization of words if they come first in a sentence. Just turn on the "Autocaps" feature.
Finally, we will discuss one more important point. Does it concern how to clear the T9 dictionary on an iPhone? After all, as you use it, a large number of accidentally added or misspelled words accumulate here that interfere with speed dialing. Therefore, the iOS auto-correct dictionary needs to be reset periodically. To do this, in the settings, go to the "General" section, tap on the "Reset" item and select "Reset Keyboard Dictionary". By doing so, you will delete words (including erroneous variants - for example, "sleep" instead of "sleep") added during your use of the device.
We have collected in one material the main features of the iPhone for accelerated input, so that you can easily and easily type both small messages and large text fragments. Please.
Thank you for your help in preparing the material to friends from re:Store
#one. Navigate text quickly with 3D Touch
How: press the keyboard with force
Thus, you will transfer the keyboard to the touchpad mode, with which it is convenient to move to any place in the text for further editing.
On an iPhone without 3D Touch, this feature is not available. And on the iPad, it is activated by pressing the keyboard with two fingers.

#2. Use a long tap for additional characters
How: press and hold on the symbol
Thus, you can enter a hard character instead of a soft one, change the type of quotes, or choose a backslash.
#3. Switch to other keyboards with a long press
How: press and hold the globe switch languages
If you use more than two keyboards (Russian, English, emoji, and so on), it is more convenient to switch between them by choosing a specific one.

#4. Cancel text input with iPhone shake
How: shake the device sideways
After shaking, the iPhone will ask you to confirm the cancellation of the last typed information.
#5. Make it easier to enter a period at the end of a sentence
How: press the space bar twice
After double-pressing space, get a period at the end of a sentence and a space to start a new one. This is especially useful when typing large amounts of information.
The same feature works on both iPad and Mac.

#6. Turn on CAPS with a double tap on the shift
How: fix the input of capital letters by double-clicking on the shift
Thus, you will fix the set of capital letters if you need to select a section of text with their help or enter the name of the material, headings, subheadings, and so on.
#7. Enter numbers and symbols without lifting your finger
How: press the button to go to the numeric keypad and select a character without lifting your finger
After entering characters in this way, the keyboard automatically returns to typing mode. This also saves a lot of time.

#eight. Use abbreviations to speed up typing
How: Settings - General - Keyboard - Text Replacement
With the help of abbreviations, it is convenient to enter email addresses, long logins for services, emoji emoticons, repeated tags for Instagram and other social networks.
#nine. Change the word entered with autocorrect
How: return to the word by deleting the space and choose another replacement from those offered
AutoCorrect is a handy tool that replaces any erroneous clicks with normal words. But it does not always correctly substitute them - this way you can choose an alternative.

#ten. Be sure to try the predictive set
How: Settings - General - Keyboard - Predictive typing
The predictive set suggests words that fit the meaning of the whole sentence or complete words in their fragments. And advises themed emoji.
Almost all mobile devices today have a smart keyboard that suggests words for super-fast typing. However, it is not ideal and sometimes it may not produce the best combinations of letters. How does it work?
This technology is called predictive set. What it is? Android users have had such smart keyboards (post-T9) for several years now. However, even before the official Google app added predictive typing, Swype and SwiftKey created a keyboard that featured the most commonly used words.
Subtleties of application
Let's consider some nuances, saying that this is a predictive set. iPhone and iPad, for example, with the advent of iOS 8 also have this functionality. But unlike Android, predictive typing on Apple devices isn't as perfect. At first, word autocorrect can be very unfortunate, and it takes time for the device to “learn”. Also, you need to develop a good typing skill for smart keyboards to work well. If you type words with typos or errors, the system may not recognize them correctly.
How does the predictive set work?
What is it in practice? In its main form, the predictive keyboard uses text that you enter regularly. All the words you type are remembered by the system to create a user-defined local dictionary of words and phrases that you repeat frequently. The device then suggests these words to you if you are likely to use them or need them again.

For example, if you type a certain word and your keyboard has never seen it before, it will suggest correcting it for another that it thinks is more likely. You have three options:
- you can accept one of the proposed fixes;
- ignore offers and leave everything as it is;
- add it to your personal dictionary so that the system doesn't bother you when you type it again.
How is the user dictionary populated?
If you use the correction and select one of the options already suggested, it is obvious that the keyboard will continue to consider the word incorrect and suggest replacing it in the future. If you add it to your dictionary, the keyboard will immediately "recognize" it and suggest it the next time you type a similar combination of letters or use similar words before and after this word, but skip it.
Also, the keyboard still enables this functionality if you ignore predictive typing. What does it mean? The first or second time you skip correcting or saving a word, it's assumed that it's not a spelling mistake, but it's also not a word you use often enough to be represented in similar usage patterns. If you ignore it a third or fourth time (depending on the specific keyboard), the system will mark it as a future likely choice and will still start suggesting it when you type similar words or sentences.
Thus, you don't have to worry about how to enable predictive dialing - most modern devices have it by default.

How do smart keyboards differ?
Almost every modern keyboard uses the technology mentioned above. However, there are clear differences between the prompts that your phone system makes by default and those received from the virtual keyboards of SwiftKey, Fleksy or Swype services.
What do they do differently? The only thing these products have in common is that they try to suggest words. This is where the comparisons end. Tips can be as simple as the old T9 Nuance keyboards. They concern values based on keys that have been used previously. Such devices typically use lists or dictionaries of words.

Modern technologies
And what is predictive dialing in iPhone and Android? Today, more advanced smart keyboards take a different approach to tooltips. It is based on natural language processing and machine learning. Language modeling is exactly what the described function gives, i.e. it allows you to "recognize" certain words. As a rule, they are combined into a whole in the language used. Thus, the accuracy of such keyboards is usually much higher than that of older push-button keyboards.
How to enable predictive dialing on iPhone? As a rule, it is enabled by default, but if this option is inactive, just go to the keyboard settings and select the appropriate menu item. You can disable this option in the same way, but this is not recommended.
The experts explain that today's smarter keyboards use cloud services and reverse processing to improve their hints, sync user dictionaries across devices, and add new words to them without forcing users to download huge updates or retrain their devices.

They also offer cloud services that can perform many functions. Some of the most common include:
- entering the name of a contact from online services in a hint;
- analysis of your record in various online services for updating and thus personalization of the word store;
- saving and synchronizing your language model.
This allows the functionality to be used on multiple devices and not be lost if it is damaged or stolen. Also available today is to dynamically update your language model based on other information from real-time sites such as Twitter.
For example, Swype's Live Language feature allows your vocabulary to be updated with popular trends on the web and social media. SwiftKey offers SwiftKey Cloud, an additional service that can connect to your Twitter, Google or Facebook account to see what you have said on those networks or in your email.
The Google Predictive Keyboard is similar, except it uses what you type on your Android device, as well as whatever you type in your Google accounts, web history, Google+, etc. In all cases, these features are optional, they need to be selected and can be easily excluded.
How to improve your results?
Now that we understand how predictive typing works (what it is and how to use it), you can follow some simple steps to improve your keyboard. It's important to remember that good tips take time and preparation, so you won't be able to go from regular errors to high accuracy overnight, but each step will get you closer to comfort.

What can you do?
Add words to the dictionary. Many users don't and rely on the keyboard to simply look up words already in the dictionary. The system can learn on its own, but the process takes much longer, and depending on how often you use specific phrases, they may rank below their own keyboard prompts. If you're using a certain word that your keyboard tries to correct more than twice, add it.
Learn to edit a dictionary. Just as you regularly add words, you should remove from it those that he suggests using and which you do not need. If your keyboard simply insists that you type in a name or city name instead of a common word, your best bet is to simply remove it entirely from your user dictionary and enter it manually when you need to type it.
Turn on cloud features and make sure all your words are on all your devices and you don't have to repeat "learning". Connecting the keyboard to other applications, or selecting one of them using the system dictionary instead of application dictionaries, will make typing easier. However, in this case, you may run into a problem how to clear the predictive set if you mistakenly store many misspelled words.
Finally, using keys that always use up-to-date cloud dictionaries (like Swype's Living Language) means your keyboard will always have and understand new words if you choose to use them. For example, if you use the default Google keyboard on Android, turn on "personalized suggestions".