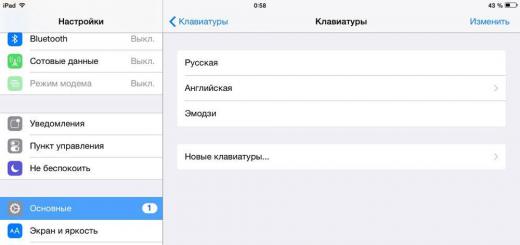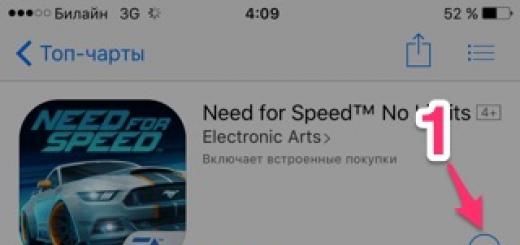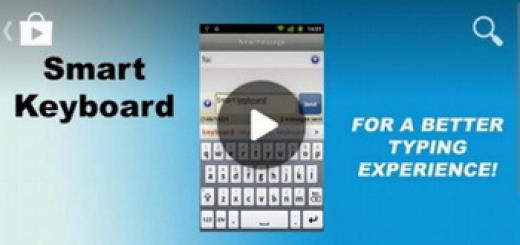Many users are interested in why the language on the keyboard of their tablet does not switch? And this is not the only thing that modern users are interested in. Some have problems with the set parameter of the device itself. That is, it happens that it costs Chinese or English, and the owners of the device do not know how to change it. Therefore, there are some misunderstandings.
How to change the language on a tablet running Android and iOS operating systemsThere are people who immediately run to the store where they bought the tablet, and then it turns out that this is the American version of the device. But often these little dirty tricks can still be solved. Therefore, you should first try to deal with the current problem yourself, and if it doesn’t work out, then then run to the salon with a disgruntled look. So, the language settings on the tablet: how to change the language on Android and iPad, how to switch the language on the tablet keyboard? We will try to answer these and many other questions below.
Here we will look at how the language setting is carried out on Android, as well as on devices running iOS. Let's say right away that this procedure will not be more difficult than, so you should not immediately get scared and run after the instructions that came with the tablet.
iOS
To change this parameter on a device from an apple company, it is enough to adhere to the following points (if everything is in English, then the corresponding menu items are indicated in brackets):
- Go to the settings menu (Settings);
- Select the "General" tab;
- The next destination will be "Language and Region" (International);
- And now we have reached the long-awaited inscription "Language iPad" (Language). Here you can change the language on the iPad. Click here and select the one you need from the list. Next, you will need to reboot your device. Now you can enjoy the result! As you can see, there is nothing complicated. But if you have some kind of Hebrew installed, for example, then you can find the corresponding items yourself using the example in the photos (that is, the settings icon, then the icon of the “Basic” tab, and so on).
Android
In devices from Google, changing this parameter will not be any more difficult than in previous devices. So, what to do if you want to put the Russian language on Android?
- We also go to the settings menu. You can do this through the regular menu or through the notification center (swipe your finger across the screen from top to bottom). In the upper right corner there will be a settings icon, which you will need to click on;
- The list will, of course, make no sense. We are looking for an icon with a globe (for Android and above) or for - the letter A with three dots in a white square. Then click on it;
- In the window that appears, select the topmost line, after which a list of available packages will open. We are looking for the necessary one and click on it. You may need to restart your device.
Keyboard languages
If we figured out the first problem, then we can move on to the second - how to change the language on the tablet keyboard? We will also try to solve other problems with layouts on your device.
iOS
When you are about to type text, a special touch pad appears on the screen. And in order to switch the language on the keyboard, just press the key with the image of the globe. But what if it doesn't exist? This means that no other packages have been added to the set. This problem is easily solved as follows:
- Go to the settings menu, then to the "Basic";
- Select the "Keyboards" tab. Here you can configure the necessary parameters as desired;
- To install new packages, click on the "Keyboards" item. As you can see, you only have one. We select the item "New keyboards", with the help of which you can add, for example, English. By the way, here you can turn on emoji emoticons. To do this, simply select the "Emoji" language from the list. That's all.

Also in the current parameter you can control the order of changing the language layout. To do this, simply click on the word “Edit” in the upper right corner and drag the necessary ones in order with your finger or delete unnecessary ones. This will speed up typing if you use several languages in one text.
Android
In general, the layout change here is also carried out using the globe icon on the letter bar. On some models, this operation is performed by sliding your finger along the space bar. But what to do when the language does not switch to?
Articles and Lifehacks
The question of how to change the input language on Android, as well as the possible causes of such a problem, is quite relevant.
Typically, the phone is already set up for your location, with a look that matches your possible priorities. And sometimes, on the contrary, the language of the system is not your native language.
In cases where the initial device setup is done by you personally, the system asks about your language preferences.
If there is a desire to change the default language, we perform this procedure using the built-in settings.
Changing input language and system
- Open the "Settings" item in the main menu of the phone;
- Select the tab "Language and keyboard" ("Language and input");
- We mark the required language in the proposed list;
- The whole system will appear before you, taking into account the choice made.
Change input language

The Android keyboard, when typing, is equipped with two languages by default. The first is your "native", the second can be anything, up to Chinese. Solving the issue when it comes to the keyboard is not difficult.
To fill the arsenal of keyboard languages with content that is convenient for you personally, do the following:
- Go back to the phone menu, open "Settings";
- Open the "Language and keyboard" tab;
- We are looking for the "Keyboard Settings" section;
- Select the "International Keyboard" tab;
In some models and versions of Android, you need to click on the "Keyboard" item, hold for a few seconds, uncheck the "System Language" item in the drop-down list. After that, the menu "Active input methods" is activated;
- Check the required languages;
- Now, when typing text, the selected languages can be changed using a special icon at the bottom of the keyboard.
The article describes how to switch the keyboard layout from language to language on gadgets running the Android OS.
A lot of users work on a computer without having a tablet or any similar gadget. But it also happens when a person who is accustomed to a PC suddenly decides to buy a smartphone or tablet running “ Android” and does not know how to use it, because before that he dealt most often with “ Window s".
The fact is that the difference between devices (phones, laptops, computers ...) is not so important as the difference between operating systems. If the phone keyboard is different from the computer keyboard, then already on smartphones with a touch screen, for example, " Samsung"we will be digging into the operating system itself" Android without resorting to an external keyboard. Therefore, it is important for us to figure out where and what settings are located in the operating system itself.
If tablet users can easily perform all operations on these gadgets, then beginners will face some problems in this case, even in such a simple matter as switching the keyboard layout from English to Russian and vice versa.
When working on a smartphone or tablet, beginners often perform completely unnecessary actions, thereby only complicating their tasks. For example, they can press some buttons and call other commands or switch to an unfamiliar language. In our today's review, we will talk about how to correctly switch the keyboard layout from language to language on gadgets running " Android».
How to translate the keyboard layout from language to language on Android phones and tablets?
To change languages on the keyboards of gadgets running " Android", you need to do the following:
- Go to the gadget settings and go to the " Language and Input»
- Next, find the installed keyboard layout currently in use and click on the settings icon.
- Then click on " Language and Input» in the right menu
- Uncheck the " System language»
- Choose the language you need

How to translate the keyboard on an Android phone and tablet into Russian How to change the language on the keyboard of an Android smartphone and tablet Why switching the language on the Android keyboard does not work

How to translate the keyboard on an Android phone and tablet into Russian How to change the language on the keyboard of an Android smartphone and tablet Why switching the language on the Android keyboard does not work

When you complete all the above steps, you will be able to use the keyboard layout that you have selected on your device. In order to switch the layout from language to language in the future, you will need to click on the button next to the planet icon.
If you press and hold on the planet icon, then you will be taken to the input language settings. In these settings, select input methods and then customize the layout as you see fit.
But often we can encounter some problems related precisely to the language of the operating system. The fact is that the vast majority of gadgets, as a rule, fall into our hands straight from China. Often these gadgets even work in Chinese.
If the language of the system were English, then in the modern world it would not be difficult for us to figure out what this or that word means. With Chinese characters, things are more complicated. Therefore, we have to focus on icons, for example, the settings icon is shown as three horizontal lines with controls, the item “ Language and Input” is marked with the letter “ BUT". From here you can make another instruction for changing the keyboard layout:
- Click on the icon in the form of three horizontal lines with controls
- Next, click on the item marked with the icon in the form of the letter " BUT»
- Next, in the right menu, click on the first item, and you will be given a list of all possible languages
- Select the language you need (for example, " Russian»)

How to translate the keyboard on an Android phone and tablet into Russian How to change the language on the keyboard of an Android smartphone and tablet Why switching the language on the Android keyboard does not work
Video: Android Video Tutorial 4 Lesson 01 0 Customize Language and Keyboard Layouts
Video: How to change the language on an Android tablet or phone from Chinese to Russian?
Articles and Lifehacks
What questions and problems do not arise during the operation of devices with a "green robot". One of the most common: how to change keyboard language in android. Sometimes you choose one and print on it. And now it is necessary to switch to another language, but it was not there. Does not work. A thought is already creeping in, or the reason is simpler. And what magic combinations are not “typed”, but nothing helps. Then instructions can come to the rescue.
Switching the language on the android virtual keyboard
It's no secret to anyone that the device can have a virtual and physical (usb) keyboard. Let's start with touch.
1. Go to settings. If you cannot change the English language, then look for Settings.
2. Find "Language and keyboard", in English this section will be called "Language & keyboard".
3. Now select keyboard settings.
4. Rustle inside. You need to detect something like "input language" or "language selection key". In different devices (and Russification can give a different translation).
5. Now choose the language you need for the keyboard. After saving, this language will be added to the virtual keyboard (check the boxes).
The "acting" language will be written in space. To change the layout, you will either need to move your finger left and right along the space bar, or press a special button (most often in the form of a schematic globe). It all depends on the type of keyboard, so the options are different. For example, with Samsung you have to tinker a little longer, because it’s more difficult to find the “checkmarks” for them. However, if you follow the instructions clearly, you will quickly figure it out and add the necessary languages. If necessary, they can be "downloaded" from the network. Of course, in this case - an unnecessary undertaking.
Switch language on Android physical keyboard
This method applies to tablets, since most often they have USB keyboards for ease of typing. How to switch the keyboard language in android if it is physical? It's also pretty simple.
1. Again, the first thing you need to do in the settings is check the boxes for the languages you need.
2. Save your selection.
3. Further, depending on the selected (or because of the firmware), switching languages can be carried out by various key combinations: Ctrl + Shift (either left or right, or both working options) - the most common way to switch layouts. Sometimes there are keyboards with the same "globe" symbol. But again, in order for the “clave” to work, it is necessary to configure it on Android itself. Only after all the settings on it will it become possible to switch layouts at your discretion.
When using an external keyboard for Android, there may be a problem with switching layouts. There are two simple ways to solve this problem and set up switching layouts - both using Android itself, and through a small free Russian Keyboard program.
Switching external keyboard layouts using Android itself
First, with the keyboard connected, you need to go to the device settings and find the “Language and input” item there. There, find the section “Physical keyboard” (if the keyboard is disabled, it will not appear in the settings), and in it the item “Select keyboard layout”.
Most likely, the “Default” item will be active there, which means that the keyboard will use the device language without the ability to switch layouts.
We select the item “Customize keyboard layouts” - and if a long menu of possible layouts is displayed, then we are lucky. It is necessary to mark the Russian and English (US) layouts, after which the setup can be considered complete.
It will be possible to switch layouts on the physical keyboard by pressing Ctrl+Space.
Switching external keyboard layouts through the Russian Keyboard program
But it may turn out that the “Customize Keyboard Layouts” menu is empty. Nothing to choose from. Or you are not satisfied with the option of switching layouts with the Ctrl + Space keys and you want to change the combination to the usual Alt + Shift.
In this case, you will have to install the free application Russian Keyboard from Google Play, which adds a new keyboard with the same name to the system - Russian Keyboard.
The Russian Keyboard virtual keyboard looks very poor and is unlikely to attract anyone, but its trick is that it allows you to work normally with an external keyboard and switch layouts normally on it.
To get started, go to the “Keyboard Settings” application that appeared in the system when installing the Russian Keyboard, select the “Hardware keyboard” item in it, and “Select layout” in it. By default, there is “Translit”, it needs to be changed to “External Keyboard (RU)”.
In the same menu, you can configure the keyboard shortcut for switching layouts. There are 3 options: Alt+Shift, Alt+Space, Shift+Space. Personally, I choose the first option, as the most familiar.
This is almost all over. It remains only not to forget to switch the keyboard used in the system to the Russian Keyboard. You can do this by placing the cursor in the text input field and selecting the “Select an input method” item that appears in the notification panel.