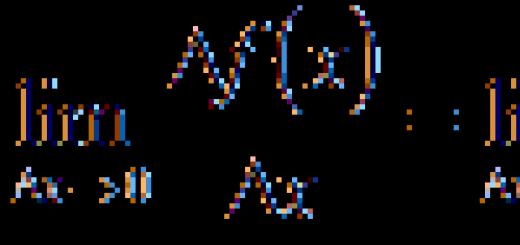| Draw command in AutoCAD | |
| Rectangle | |
| Definition | |
| Rectangle- this is geometric flat figure- a parallelogram in which opposite sides are equal and all angles are right. The long side of a rectangle is called rectangle length, and the short one - width. Rectangle in AutoCAD is a two-dimensional closed polyline consisting of four linear segments. |
|
| Tool | |
| AutoCAD Rectangle Tool- builds a rectangular 2D polyline using the specified rectangle parameters (length, width, rotation angle) and type of corners (fillet, chamfer or straight). | |
| Team | |
| Rectangle/Rectangle/Rectang/Rectangle | |
| An object | |
| Polyline |
You can draw rectangles in AutoCAD using the Line command or the Polyline command. However, they are quite often found in drawings, so the developers came up with a special Rectangle command. In older versions of the program, the name of the command is abbreviated: "Rectangular". In new versions of the system, after you have done a good job with localization (translated the reference book), The team began to bear the full name - "Rectangle".
Rectangle Command
By default, the creation of rectangles in AutoCAD is based on specifying the location of its two diagonally opposite vertices. The constructed rectangle is located parallel to the axes of the current UCS.
You can call the Rectangle tool in the following ways (start building it):
- You can build rectangles in AutoCAD from the menu bar Drawing - Rectangle line;
- you can draw it from the tool ribbon, Home tab tool ribbon - in the Drawing group - Rectangle button;
- You can draw a rectangle in AutoCAD from the classic Drawing toolbar - the Rectangle button;
- You can draw rectangles by entering the command name in the command line Rectangle.
If you have scoured a bunch of sites for learning this program, watched a lot of AutoCAD video lessons, but still haven’t gotten the desired result, then this article will definitely help you!!
All videos AutoCAD lessons, training courses, all articles and publications chew on every command and function, which becomes boring and uninteresting. I propose in principle new approach to AutoCAD training. After reading this article, you can get to work and do whatever you want!
This program is intended, first of all, for making drawings, because its development started back in 1982, and the first version was a regular electronic drawing board. Further, with the development of CAD (computer-aided design) technologies and 3D modeling, 3D functions were added. And many features that have eradicated routine operations. But, as in life, before we learn to run, we need to learn to walk, and even earlier, to stand on our feet.
If you decide create a drawing in autocad with your own hands, then you must have at least a small understanding of space and geometry, at least school level. To draw a line, you need two points. To draw a circle, you need a center and a radius. Did you know this? Then everything else will not be difficult!
You can read how to download and install AutoCAD here.
And so this wonderful beast is on your computer. Let's run it. We will work in AutoCAD 2014, almost keeping up with the times. Because at this moment there is already AutoCAD 2015. But I will tell you that starting from the version of AutoCAD 2010 there are no special differences. Therefore, having any version from 10 to 14 except for the LT versions (shortened edition), we continue.
The loading window looks nice and modern.

The first thing we see after launching is AutoCAD Assistant. We see extension training blocks and those that I sometimes use - the latest files, create and open, but for now we don’t need it. Let's close this window. Top right. All windows have the standard window structure: at the top right there are three buttons - close, minimize, and maximize. Sometimes there are none if there is no point in doing them for a given window. After closing the assistant we see:

This is what the main AutoCAD window looks like. At the top is a ribbon interface, which makes it easier to work with unlike standard panel interfaces. If this is not the case for you, then in the lower right corner click on the gear icon and select “Drawing and Annotations”.

And so, now the fun part! Now you can draw!!
Decades of development of this program have made it alive in the truest sense of the word. If you are careful, he will answer all your questions himself.
To create a drawing of any complexity, about 15-25 commands are enough, which are located in three blocks in the most visible place.

Click on the inscriptions under the ribbon blocks and get expanded functions.

Under most buttons, there are triangles that also bring up a context menu.
We know that the world consists of molecules. Likewise, any drawing can be created from primitives. As soon as you click on any icon. A dialog with the program will appear at the bottom of the command line. Read carefully and everything will work out!!
For example, the command segment. Select the first point then the second point, all indicated on the command line.
The program is intuitive; if you hover the cursor over the button and wait a couple of seconds, a hint will appear showing how it works.
Esc-deselect, cancel action,
Del-delete the selection,
Ctrl+Z- go back a step,
Spin the wheel to zoom in, out,
Click on the wheel + move the mouse to move the drawing.
Read the command line, use these three panels and everything will work out! If you have drawn a segment that does not fit in the allocated space, enter the command REGEN in the command line and press Enter.
With these commands you can draw anything. I didn’t deceive you if YOU think so now. It will be long, difficult, tedious, but possible. If there is a desire,
Hello, dear visitor!
I offer you the opportunity to learn AutoCAD from scratch by going through a sequential series of lessons.
This course is intended for people new to the program. Therefore, I will give the material in great detail.
Basically everything latest versions AutoCAD is not very fundamentally different from each other. Therefore, if you learn to work in any version of AutoCADa, you can easily master the next one.
COMPUTER REQUIREMENTS.
Before you install AutoCAD program, make sure that the operating system of your computer is suitable for installing the version of AutoCAD you have (the computer requirements can be read on the installation disk before downloading the program).
PROGRAM INTERFACE.
It is advisable that the program you will install on your computer be in Russian. This will make it easier for you to master it.
After you have installed the program, launch it. The program is launched by double-clicking the left mouse button on its cryptogram (this is the name for the icon of any program - not just AutoCAD).
Rice. 1
The icon may be on the desktop of your computer. If it is not on the desktop, then click on the “Start” button (it is located in the lower left corner of the screen), then click on the inscription “All programs”, find the word “Autodesk” among the programs, then follow the AutoCAD arrow..., again follow the arrow to the right AutoCAD..., click on the word “AutoCAD” with the left mouse button and the program starts.
To get a better look at the picture, click on it with the left mouse button.
In order for the icon to appear on the desktop, we will proceed as follows: in the same way as we launched AutoCAD - click on the “Start” button, then “All Programs”, select “Autodesk”, then AutoCAD and here we right-click the word AutoCAD - a menu appears in which we select “Send” and the next step is to left-click on the inscription: “To the desktop (create shortcut).”
Rice. 3
Immediately after starting the program, a graphic editor window appears, which looks like this:
Rice. 4
After launching the program, we will configure the appearance of the working window. I'll set the workspace to Classic AutoCAD.
You can do this like this: click on the small triangle in the lower right corner of the screen with the left mouse button.
Rice. 5
We have a menu:
Rice. 6
Select “Classic AutoCAD” and left-click on it.
There is another way to select “Classic AutoCAD”:
Rice. 7
You need to sequentially go through the chain: the letter “A” in the upper left corner of the program window, then in the drop-down menu select the line “Service”, then “Workspaces” and, finally, “Classic AutoCAD”.
By the way, I would like to draw your attention to the following: sometimes the command line crashes during work. You can return it to its place by clicking on the two words “Command Line” (how to find these two words, see Fig. 8) or by simultaneously pressing the “Ctrl+9” key combination on your computer keyboard.
Rice. 8
Now we have a screen like this, without the ribbon that took up a lot of space on top.
Rice. 9
We will remove the tool palette from the screen. To do this, click on the cross (shown in Fig. 10 by an arrow).
Rice. 10
Now let's change the screen color. I like it more White color. You can set the color as you wish or leave the screen color as black if you wish.
To do this, you need to right-click anywhere on the black screen.
A window will appear, select the word “Settings”, “click” on it with the left mouse button.
Rice. eleven
The settings window appears.
Rice. 12
Click on the “Colors” button.
Rice. 13

We are pleased to invite you to AutoCad courses. Our offer is relevant for those who plan to become a sought-after specialist by mastering an interesting field. You can always choose a program that suits all your wishes and skills.
Why take AutoCad training?
Computer-aided design systems are becoming increasingly popular. They are used by designers, planners, engineers, and artists. Modern programs allow you to reduce the time spent on performing habitual actions and improve work results.
Want to expand your capabilities? Come to us!
1. AutoCad courses for beginners (from scratch) in Moscow, which are conducted at a low price, will be of interest to those who are taking their first steps in the profession.
2. Advanced training is relevant for specialists planning to expand their capabilities.
3. Advanced courses AutoCad (AutoCAD) + 3D attract those who are constantly improving and actively mastering three-dimensional modeling.
Training will allow:
Expand opportunities.
save time,
get all the necessary skills and knowledge, increase your income by getting a new position or starting your own business.
Why is it interesting and profitable to take AutoCad courses with us?
1. Autocad training is carried out using current programs. Classes are based on popular areas.
2. Courses are taught by experienced teachers who are practicing specialists. They are able to present any material in an interesting way and reveal all the subtleties of the activity. From our teachers you will learn professional secrets of craftsmanship and real secrets of computer-aided design, which are not written about in standard textbooks.
3. AutoCad training for beginners from scratch in Moscow is provided at a competitive price. You don’t overpay for classes, but you get the results you expect.
4. We provide training as quickly as possible. You can attend classes without interrupting your main activity.
Come! We will name the exact prices for AutoCad training for beginners from scratch in Moscow, and tell you about all its features. You can easily choose interesting program and start studying as soon as possible.