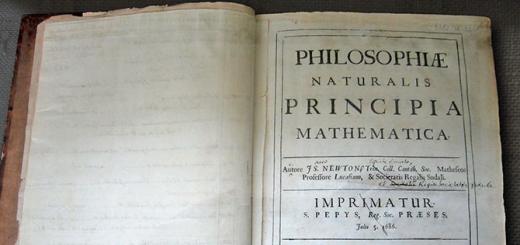Type Toolbar Developer Google Operating system Microsoft Windows, Mac OS X, Linux Latest version 6.0.1411.1512 (Internet Explorer) March 24, 2009 7.1.20110316L (Firefox) April 20 ... Wikipedia
Type Visual search engine, augmented reality Author Google Inc. Developer Google Inc. Written in Java ... Wikipedia
Type Toolbar Developer Google Operating system Microsoft Windows, Mac OS X, Linux Latest version 6.0.1411.1512 (Internet Explorer) March 24, 2009 7.1.20110316L (Firefox) 20 a ... Wikipedia
Google- Google Inc. American company that owns the world's most popular search engine Google. According to ComScore, in 2012 Google's global market share was 65.2% (114.7 billion search queries). Google was... ... Encyclopedia of newsmakers
The first Russian web service designed to translate text or web pages into other languages. When translating a single word, it produces a dictionary entry. Opened on March 6, 1998 by PROMT. One of the two most popular online ... ... Wikipedia
Yandex.Translate ... Wikipedia
This article should be wikified. Please format it according to the article formatting rules ... Wikipedia
This article is about the organization. For the licenses she created, see Creative Commons Licenses. Creative Commons Corporation (Creative Commons Corporation) ... Wikipedia
URL: http://ru.forvo.com Commercial: No Site type: Pronunciation database Registration ... Wikipedia
Developer Microsoft Written in Javascript, PHP Operating system Windows, Linux Initial release October 18, 2010 Last version 1.0.1 (October 25 ... Wikipedia
Books
- The most useful diary. Save time, money and effort. About the book A daily planner with development tools for every week to help you become better and more productive throughout the year. A business hack is a technique, trick or technology that…
- Mobile development with AppTractor #06 , Leonid Bogolyubov. In our next podcast, together with Andras Gusti, director of the Begemot-Begemot mobile development studio, we are discussing the release of the App Annie Index for Russia, the upcoming presentation of Apple and…
What to do if English or other languages are bad or not at all? You can use the free Google translator without registration and use it to translate a text, web page, website or document downloaded directly from your device. To enter text in Google translator, a keyboard (regular or virtual), handwriting is suitable, and you can also speak, and in response hear a translation into the language you have chosen from one hundred and three languages.
If you practically do not know English (or other foreign) language, then you can use the translator of the Google search engine. It's called Google Translate.
You do NOT need to use it to use it. Therefore, Google Translate is available to all users, and it is free.
How to find google translator
You can install the Google Translate app on your smartphone using:
- Play Market in Android or
- App Store for iOS.
To download Google translator for free on your smartphone:
- you need to open the Play Market or the App Store on your smartphone,
- in the search bar enter: google translator.
- Once the application is found, download it to your computer.
You do NOT need to download anything to your computer, you can use the translator online (when there is Internet). Let's consider in order two options for calling Google translator:
- through google apps
- using a search query.
1. Search for a translator on a computer among the main applications:

Rice. 1. Where is the translator located in the Google search engine
On fig. Figure 1 shows the algorithm, thanks to which you can find a translator on the main page of Google without any registration:
- go to the main page of the Google search engine: google.ru. To do this, it is enough to enter the word Google in any search engine, and then follow the first link offered.
- Number 1 in fig. 1 - click on a small rectangle of dots, after which the main Google applications will open.
- Number 2 in fig. 1 - click on the "Translator" icon.
Using this algorithm, it is easy to find a translator on the main Google page among the main applications.
2. Finding an interpreter using a query
The second way, when we find Google translator, is by entering the appropriate query into any search engine:

Rice. 2. Looking for a translator using a search query
1 in fig. 2 - enter the query "Google translator" into the search engine;
2 - if the request is entered in the Google search engine, then the translator immediately appears, without unnecessary clicks;
3 in fig. 2 - in order to open the full version of the translator, you can click on the link "Open Google translator";
4 in fig. 2 - in any search engine after entering the specified request, the first link should be a link to the translator.
Google text translator
So, we opened Google translator (Fig. 1 or 2). The original language that requires translation can be not only English, but also other foreign languages. You can also translate not only into Russian, but also into any other language. It is possible to translate from 103 (one hundred and three) languages.
If it is impossible to determine the language, you can copy and paste the incomprehensible text into Google translator, click "Detect language" (Fig. 3) and then - "Translate". As a result, Google itself will determine the language and translate it.
The only limit is 5,000 characters at a time. If you need to translate, for example, 20,000 characters, then you will need to translate the text in portions 4 times, 5,000 characters each.
In the left window (Fig. 3) in Google Translate, the user enters the information that needs to be translated. If it is short (word, sentence or small text), then you can type it in the left window using the keyboard.
In the right window, the user selects the language into which the information needs to be translated. After that, the translation into the specified language will appear either automatically or after clicking on the blue “Translate” button.
So in google translate
- the left window is used to enter WHAT to translate;
- the result of the translation is displayed in the right window.

Rice. 3. Translating from one language to another using Google Translate
As you can see, in fig. 3 in the left window for translation, I entered the Russian word “save”, and in the right window I chose English. After that, Google translator gave the translation “save”.
Voice Google translator online and communication in two languages
Google for translation with voice acting is when you speak one language, and the answer is a translation into the language that is selected. For this you need
- select the required languages in the left and right windows of the translator,
- click on the microphone icon,
- speak the text that will automatically appear in the left window,
- after which you can hear the translation, as well as see it in the right window.

On fig. 4 in the left window of the translator, I set the Russian language and clicked on the microphone icon, in the right window I chose English. Then I spoke the text, immediately heard and saw its translation.
On an Android smartphone or on an iPhone, you can have a conversation with a foreign interlocutor in two languages using Google translator.
How to copy text and paste in google translator
When text needs to be copied and then pasted, this is called copy-paste. The word "copy-paste" is formed from two English words: copy - copy and paste - paste.
For copy-paste in Google translator, we use two options:
- context menu,
- or hotkeys.
1 Copy-paste using the menu
- So, a window is open in your browser, where there is text in any language that requires translation.
- Select this text by holding down the left mouse button.
- Then right-click on the selected text and in the drop-down menu, click on the “Copy” option.
- After that, the text enters and there it will wait for you to "further develop".
- We will “develop” the text, or rather insert it directly into Google translator.
Thus, the text for translation is copied and located in the clipboard, that is, in the computer's RAM.

Rice. 5. Google translator from one language to another, any languages
To make the "development" of the text just copied to the clipboard, you need to right-click in the left window, where in fig. 3 says "save". In the menu that appears, click on the "Insert" option.
2 Hot keys for copy-paste text
The “Copy” - “Paste” procedure described above can be done using such “”. After the text is selected, you need to press the key combination:
- first on the "Ctrl" key and without releasing it, on the "C" key (that is, ctrl + C - copy). Thus, the selected text will go to the clipboard.
- Then we go to the window with Google translator and there, placing the cursor in an empty window for entering text, press the key combination ctrl + V - paste.
So, to translate the text, we use hotkeys:
- "Copy" = "Ctrl" + "C",
- "Paste" = "Ctrl" + "V".
If English (or another) language is one of the obstacles to obtaining the necessary information, then I propose to introduce the method of translation described above into our practice.
Google translate site or web page
To translate a single page on a site or the entire site, you will need to specify the address of what needs to be translated in Google Translate. To do this, you need to open the page or site in a new tab, and then first select the link in the address bar of the browser, and then copy it, for example, by pressing the Ctrl + C keys.
- you need to specify the original language in the left window, the target language in the right window (1 and 2 in Fig. 6);
- insert a link to a website or web page into the left window - number 3 in fig. 6;
- be sure to click on the blue “Translate” button (4 in Fig. 6):

Rice. 6 (clickable). Web page translation
The result of the translation of the web page, the address of which was entered in the left window in Fig. 6 is shown below:

Rice. 7 (clickable). The result of translating a web page using Google translator
Google Document Translator
How to translate a document that is on your device and not online? If above, to translate a web page, it was necessary to specify a link to it in the translator, then for a document stored on a computer, there is no such link, but there is a file with the document. This file can be uploaded to Google Translate:
- open the translator
- in the left window, set the original language (1 in Fig. 8),
- and in the right - the language of translation (2 in Fig. 8),
- click on the link “translate the document” (3 in Fig. 8):

The “Select file” window will appear (Fig. 9), click on it:

Now we are looking for a document on our computer (1 and 2 in Fig. 10), click the “Open” button (3 in Fig. 10):

Rice. 10. Open the document on your device for further translation
After the file with the document is uploaded to Google translator (1 in Fig. 11), press the blue “Translate” button (2 in Fig. 11):
 Rice. 11 (clickable). The document is loaded, click "Translate"
Rice. 11 (clickable). The document is loaded, click "Translate"
We enjoy the translation of the document, especially if the translation turned out to be good, which, alas, is not always the case.
Turn on the built-in translator in the Google Chrome browser
Many browsers now have built-in translators. For example, if you open a site in a foreign language in Google Chrome, it is usually automatically translated into Russian, which is very convenient. If this doesn't work for you, check your Google Chrome settings.
To do this, in the upper right corner of the browser, click on the icon in the form of three dots (1 in Fig. 12) - this is “Setting and managing Google Chrome”.

Rice. 12. Customize and manage Google Chrome icon
By clicking “Settings” (2 in Fig. 12), you should scroll down the open page, at the end of which we will see “Additional” settings:

Rice. 13. Go to the advanced settings of Google Chrome
We click at the end of the settings page “Additional” settings (Fig. 13).

Rice. 14. Google Chrome settings for automatic translation of foreign sites into Russian
Expand the “Languages” tab so that the checkmark looks up (2 in Fig. 14). To automatically translate sites from a foreign language into Russian in Google Chrome, the checkbox opposite the option “Offer translation of pages if their language differs from that used in the browser” (3 in Fig. 14) must be enabled.
Additional information on Google translate
- Getting started with Google Translate
- Translation of text, images and speech, use of handwriting
- Using History and Phrasebook
- Additional features of the Translator
In particular, it is described how, using the camera on a smartphone, you can translate inscriptions in different languages, for example, while abroad.
Get up-to-date articles on computer literacy directly to your inbox.
Already more 3.000 subscribers
If your own knowledge of a foreign language is not deep, or if there is a need to translate specific words, terms and texts, then you cannot do without a translator. Processing large text volumes is rarely required. Usually only a few paragraphs or even sentences need to be translated. Purchasing and installing special software in this case will not be an appropriate step.
It is better to use the capabilities of the Google translator with online pronunciation. The speed, availability and efficiency of this system has already been confirmed by many of its users around the world. What are the benefits of Google Translate?
Based on all documents processed, Google constantly improves the quality of the translation itself. The analysis of various word forms and variants of their use allows the program to produce the most accurate results. The developers of the service provided the possibility of feedback - each translation made can be evaluated by the user and thereby subsequently improved. There are also other translation services, such as .
Google translator with pronunciation of words online (translate)

Now Google Translate freely uses 71 languages for word processing, and the automatic recognition system allows you to determine which language was used when writing the text. The possibilities and the number of translated languages are updated every day and new ones are added. It is enough just to insert the initial information into the input box and select the "Detect language" option. Then Google Translate will do everything itself. You can select the language manually.
Functionality, the ability to self-learn the system, taking into account user preferences, and ease of use have already made Google Translate one of the most popular online services for translating all kinds of texts.
Its capabilities allow you to process information available to the user in various formats:
- text inserted or typed in the translator window;
- web pages;
- uploaded documents;
- speech - you just need to pronounce the necessary phrase, and Google Translate will recognize it and translate it.
Google voice translator with pronunciation (voiceover)
In addition, you can always translate with sound on the computer, how to pronounce a particular word correctly. An incorrectly entered word will be corrected by the translator himself. 
Translation with transcription
The web service works in dynamic translation mode. For the result to be accurate and correct, you must enter the entire phrase to the end. The translation of the text is displayed on the screen as you type it.
Meaning of words and their use 
When writing one word, Google translator with online pronunciation gives out all its meanings that can be used in a particular context. In this case, the most common variant and the rarest value are indicated. In addition, Google can show where and how a certain phrase is used and what its true meaning is. Indication of the source from which the translation is taken adds additional reliability and user trust to the online service.
In this article, we will look at a convenient, functional and free online translator from Google. With it, you can translate a word, text or even a website from one language to another, listen to how a word sounds in a foreign language, add a word to your dictionary. An online translator is indispensable if you need urgent access to a dictionary, or you conduct online correspondence in a foreign language and need to see how certain words are spelled or translated.
To start using it, you need to enter the browser on your computer and enter the address of the translate.google.com translator in the line
A window will open in front of you.

The panel and the use of the translator are quite simple. Let's take a look at several main stages of working with a translator:
- How to choose translation languages
- How to enter text for translation
- How to work with translation results
How to choose translation languages
On the left (white box) there is a field for entering the text that needs to be translated.
Accordingly, the original language from which we will translate (English) is indicated in dark gray.

On the right is the final translation of the text into the language you need. Accordingly, the active language of the phrase to which you want to translate is indicated in dark gray (for example, Russian).

Selecting translation languages:
Initially, when you open the translator, the default translation languages are set. In our case, the language from which the translation is made is English, the language into which the translation is made is Russian.

In order to change the translation languages, you need to select them in a special drop-down menu for the languages you need to translate the text.
Do not forget: the language from which we are translating is selected on the left, and on the right - into which we are translating. By the way: Google translator allows you to translate from / into 80 languages (where else can you find such a polyglot?).
If you don't know what language you need to translate from (it happens!), then use the Detect language function. Of course, it does not always work correctly in my memory, but it is very useful when there is nowhere to wait for help.

The accuracy of the definition depends on the amount of text entered: the more text you entered, the greater the accuracy.
There is another handy button that allows you to swap the translation languages. This will be useful if, for example, you wrote a message in English using a Russian-English translator (for example, in a Skype chat), and then immediately received an answer that needs to be quickly translated from English into Russian. To change the translation languages, use this button:

How to enter text for translation
Google Translator allows you to translate individual words, sentences and texts.
The sources of the text may be different, in particular, you can:
- Paste the copied text or enter it
- Dictate text (requires connected microphone)
- Use handwriting (draw characters with your finger on the screen - for owners of tablets and smartphones or draw with a mouse)
- Virtual keyboard (can be used if you do not have any layout on your computer, for example, German, and you do not know how to type this or that character)
- Translate text from file
- Translate web page
Let's deal with all these ways.
Paste or type text
The standard and most commonly used method.
To do this, you need to copy the text you are interested in or type it directly in the left window of the translator

After entering the text, the translation should automatically appear on the right side of the window. If you type text manually, then the translation will be updated automatically as you type.
If you want to disable the instant translation function, then click on this link in the lower left corner of the page

Now you will need to press the blue button "Translate", after which in the right window you will receive the result of the translation

You can turn on instant translation back in the same place - in the lower left corner of the page.
How to dictate text to google translator
To activate this input method, you need to click on the microphone icon in the corner of the text input field for translation.

An icon like this will appear

To remove this input mode, you need to click on the same icon again or on any part of the field that appears with the phrase “Speak”. If there is no sound for a long time, this input method will also turn off automatically.
This way of entering text is useful not for the lazy, as you might immediately think, but for people with disabilities, as well as for those who are uncomfortable typing: these are the owners of smartphones and tablets.
How to use the virtual keyboard in Google Translate
This option is very useful if you need to type text, say, in German, but you only have Russian and English characters on the keyboard. So, select the language you need in the source text language. Let's take German as an example. To the right of the microphone icon, there will be an icon to select the input method. Look at the screenshot

The keyboard is shown here, next to it is an arrow. By clicking on the keyboard icon, we will immediately see our virtual keyboard, by clicking on the arrow we will see a list of available alternative input methods

These can be different keyboard layouts of that language (for example, if there are dialects). In this case, you can choose the German Swiss layout and, for some reason, the American one. Handwriting mode is also available, which we will discuss below.
We do not touch anything, we have German selected (the line is darkened - it means it is selected). Therefore, just click on the keyboard icon.

Here is our keyboard. It is easy to handle it - we press the necessary buttons with the mouse (with a finger - if you have a tablet or smartphone) or we type text on the keyboard, only now the keys will not print the characters that you have on the keyboard keys, but those that you see on the virtual keyboard .
To close it, click the cross in the upper right corner of the virtual keyboard, or click the keyboard icon again.
How to use handwriting
You will need this function if there is no keyboard or you do not know how to type this or that character on it. Imagine that you need to translate a Chinese character into Russian. Especially for the lesson, I translated one word and will try to translate it back.
So, we have a character (or characters) in Chinese. How to enter them? We select the Chinese language, select the input method (the icon to the right of the microphone). Depending on the language, there may be several input methods. For English, the handwriting function is inactive - it is not needed there.

A window like this will appear

We begin to draw our hieroglyph with the mouse in it! To draw, hold down the left mouse button. To finish the line, release the left button and start a new line with the mouse.
So here's what I got

The system offers options immediately below the picture (they will appear almost immediately and will change as the picture is completed). The first option is very similar to ours. Choose it

Hooray! Everything worked out, we got the correct translation!
How to translate a file
I warn you right away that only files can be translated PDF, TXT, DOC, PPT, XLS or RTF. If you do not know what a file extension is, read the corresponding article on this blog.

Click, it will ask you to select a file

Select, then click the Transfer button. Instant transfer does not work here anymore. The translation will open on a new page. Of course, the formatting will not be saved, you will see line breaks inappropriately, tables, lists, etc. may go or not be displayed, but the text will be translated.
How to translate a site
Everything is simple here: in the text window for translation, insert a link to the desired site. For example, we want to translate the New York Times into the Russian website

Now you can walk around the site, all pages will be automatically translated into the specified language. The Google Translator panel is visible on top - you can change the language on it or switch to the original (press the Original button).
Other useful features of the translator, such as pronunciation, adding text to your online dictionary, adding your own translation, we will consider in a separate article, because. this one is already delayed. Also, a video tutorial on this article will appear soon, because. video is more interesting to watch, agree.
Let's summarize:
Pros: fast and easy to use, many languages and input methods.
Minuses: this translator is more suitable for translating single words or frequently used expressions/sentences. A problem may arise with texts, since the translation actually takes place “on the forehead”, for example, when translating long compound sentences from English into Russian, cases and numbers are not always preserved, and accordingly the meaning is slightly blurred, but the general meaning of the sentences is preserved. Also, the translation of some set expressions and idioms (sometimes even common ones) can cause difficulties for the translator and an inadequate result.
I remember situations when I was studying at the university and school, when the unwillingness to sit with a dictionary and do homework in English, coupled with the desire to do everything quickly, led to disastrous results, and sometimes even comical ones. Here's an example: the phrase "How can I get to Minsk?" translated as "How can I get to Minsk", instead of "How can I get to Minsk?".

In the following articles, we will take a closer look at other translators, in particular the Yandex online translator. Subscribe to our mailing list so you don't miss these tutorials.
Write in the comments which translator do you use?
From this article you learned:
- How to use the free Google Translate (Google Translate)
- Ways to enter information in the translator
- How to translate websites
- How to translate documents
The Google translator service online or Google Translate is designed to automatically translate texts from one language to another.
It also translates pages on the Internet, while users are offered several possible translations of individual words.
For whole texts, only one version is issued, which can be edited.
Based on the results of editing, the self-learning language translation algorithm next time produces the version of the word or phrase that was used most often.
The service is free of charge. When working with a separate text, its translation is placed in a window adjacent to the one where the original was placed.
The service provides the opportunity to get both a text version and a female voice acting.
A couple more interesting articles:
- The best English translator with transcription and Russian pronunciation
- Yandex news, translator, money, cards - full stuffing
Service features
Google Translate is currently recognized as the best online translator on the web.
Easy to manage functions, no ads, free, the ability to translate into more than 60 languages and vice versa make the service popular.
The English translation is most often used - in one direction or another. Although there are more than 2.5 thousand combinations of different pairs.

Manual input
When entering text manually, the adjacent window shows instant translation (the function can be disabled) provided by Ajax technology.
A speaking translation is also available here, that is, a text spoken aloud. You can force the program to “read” the original phrases as well.

Page translation
The service has a built-in website translator.
Sometimes he offers to translate a page in a foreign (other than the main language for the user) immediately from the list of search results or when you go to the appropriate address.
Advice! For a quick translation, you should use the insertion of the site address in the left window. At the same time, the same text appears in the second field, when clicked, it takes you to a page that has already been translated into the selected language.

After the text is translated into the desired language, the service is able to read it. Such a translation is very important for people who are trying to understand pronunciation using Google Translate.
And yet, despite the fact that the artificial intelligence of the translator can not cope with all the words, the synthesized speech is clear enough to improve the perception of foreign words and sentences by ear.
Voice input

Getting text from an image
For owners of mobile phones with cameras, it is possible to translate from image to text.
This can be done for both an imported image and a newly photographed one.
Instant translation from a photo is quite simple - it will require:
- Launch the application;
- Select the required language pair (for example, to translate from German into Russian);
- Point your smartphone camera at the translated text;
- Adjust the clarity and take a picture.
After that, the finished translation should appear in Russian in just a couple of seconds.
The function does not work if the font of the text from the image is too small for recognition or is written by hand.
Problems with recognition and translation will arise if there was poor lighting when shooting.
Features of use
Like most other online translators, Google Translate has a number of limitations. With its help, it is hardly worth translating literary texts or making technical translations.
However, he is able to convey the general meaning of information in a completely unfamiliar language.
And, if, for example, the translation is French-Russian, and the text is small, the option using the service will be better than contacting professional translators.

If the text is translated into languages in which hieroglyphics are used instead of symbolic writing (for example, Russian-Chinese translation), the service has a special function for the convenience of reading the resulting information.
And the translation will be offered in the form of hieroglyphs, but with transcription in Latin characters.

Service Benefits
The main advantages of using the online service are:
- Dictionary base sizes;
- The ability to work not only with individual words, but also with their combinations, which results in a text that is as close as possible to the correct version. And, carrying out, for example, a German-Russian translation, you can roughly understand what it is about.

- Additional translation tools available;
- Support for most browsers. So you can translate text from English into Russian right while surfing the Internet in Chrome, Firefox or Opera. This feature is available for both Android and iOS.
- Online translator PROMT from Russian and English: Description of the popular program
Service Disadvantages
The main disadvantages that Google translate online has are:
- Statistical algorithm- offers a lot of unnecessary options and does not always choose the right ones when working with large texts. Because of this, the translation in Russian is far from being as accurate as that of a person who knows the language well.
- Can't work offline. It requires internet access to use. And in order to carry out, for example, English-Russian translation in the absence of a network, you will have to use another application.
Internet Services: Google Translator | Internet Services: Google Translate
How to Use Google Translator Online - Best Tips