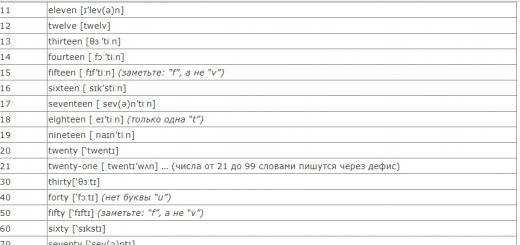Мы рады пригласить вас на курсы AutoCad (Автокад). Наше предложение актуально для тех, кто планирует стать востребованным специалистом, освоив интересное направление. Вы всегда сможете выбрать программу, соответствующую всем вашим пожеланиям и навыкам.
Зачем проходить обучение AutoCad?
Системы автоматизированного компьютерного проектирования становятся все более популярными. Ими пользуются дизайнеры, проектировщики, инженеры, художники. Современные программы позволяют сократить временные расходы на выполнение привычных действий и совершенствовать результаты труда.
Хотите расширить возможности? Приходите к нам!
1. Курсы AutoCad для начинающих (с нуля) в Москве, которые проводятся по невысокой цене, будут интересны тем, кто делает первые шаги в профессии.
2. Повышение квалификации актуально для специалистов, планирующих расширить возможности.
3. Расширенные курсы AutoCad (Автокад)+ 3D привлекают тех, кто совершенствуется постоянно и активно осваивает трехмерное моделирование.
Обучение позволит:
Расширить возможности.
сэкономить время,
получить все необходимые навыки и знания,
увеличить доход, получив новую должность или открыв собственный бизнес.
Почему курсы AutoCad (Автокад) интересно и выгодно проходить у нас?
1. Обучение Autocad (Автокад) проводится с использованием актуальных программ. Занятия строятся на основе востребованных направлений.
2. Курсы ведут опытные педагоги, являющиеся практикующими специалистами. Они способны интересно подавать любой материал и раскрывать все тонкости деятельности. От наших преподавателей вы узнаете профессиональные секреты мастерства и настоящие тайны автоматизированного проектирования, о которых не пишут в стандартных пособиях.
3. Обучение AutoCad для начинающих с нуля в Москве проводится по выгодной цене. Вы не переплачиваете за занятия, но получаете тот результат, на который рассчитываете.
4. Мы проводим обучение в кратчайшие сроки. Посещать занятия можно без отрыва от основной деятельности.
Приходите! Мы назовем точные цены обучения AutoCad для начинающих с нуля в Москве, расскажем обо всех его особенностях. Вы с легкостью подберете интересную программу и приступите к занятиям в ближайшее время.
Здравствуйте, уважаемый посетитель!
Я предлагаю Вам возможность изучить AutoCAD с нуля, пройдя последовательно серию уроков.
Этот курс предназначен для людей, не знакомых с программой. Поэтому материал я буду давать очень подробно.
В принципе, все последние версии AutoCAD не очень кардинально отличаются друг от друга. Поэтому, если Вы научитесь работать в любой из версий AutoCADa, то без труда освоите следующую.
ТРЕБОВАНИЯ К КОМПЬЮТЕРУ.
Перед тем как установить программу AutoCAD, убедитесь в том, что операционная система Вашего компьютера подходит для установки имеющейся у Вас версии AutoCADа (предъявляемые требования к компьютеру можно прочитать на установочном диске перед загрузкой программы).
ИНТЕРФЕЙС ПРОГРАММЫ.
Желательно, чтобы программа, которую вы будете устанавливать на свой компьютер, была на русском языке. Так вам будет легче её осваивать.
После того, как Вы установили программу, запускаем её. Программа запускается двойным щелчком левой кнопки мышки по её криптограмме (так называют значок любой программы – не только AutoCADа).
Рис. 1
Значок может быть на рабочем столе Вашего компьютера. Если его нет на рабочем столе, то нажимаете на кнопку «Пуск» (она у Вас располагается в нижнем левом углу экрана), далее нажимаете на надпись «Все программы», находите среди программ слово «Autodesk», далее – по стрелке AutoCAD…, опять по стрелке – вправо AutoCAD… , щелкаем по слову «AutoCAD» левой кнопкой мышки и программа запускается.
Для того, чтобы лучше рассмотреть рисунок, щелкните по нему левой кнопкой мыши.
Чтобы значок появился на рабочем столе, поступим следующим образом: точно так же, как мы с вами запускали AutoCAD – нажимаем на кнопку «Пуск», далее – «Все программы», выбираем «Autodesk», затем AutoCAD и здесь уже правой кнопкой выделяем слово AutoCAD – появляется меню, в котором выбираем «Отправить» и следующий шаг — щелкаем левой кнопкой мыши по надписи:«На рабочий стол (создать ярлык)».
Рис. 3
Сразу после запуска программы появляется окно графического редактора, которое выглядит следующим образом:
Рис. 4
После запуска программы настроим вид рабочего окна. Я установлю рабочее пространство Классический AutoCAD.
Сделать это можно так: нажимаем в нижнем правом углу экрана на маленький треугольник левой кнопкой мыши.
Рис. 5
У нас появляется меню:
Рис. 6
Выбираем «Классический AutoCAD» и щелкаем по нему левой кнопкой мыши.
Выбрать «Классический AutoCAD» можно другим способом:
Рис. 7
Нужно последовательно пройти по цепочке: буква «А» в верхнем левом углу окна программы, затем в выпадающем меню выбираем строчку «Сервис», потом «Рабочие пространства» и, наконец «Классический AutoCAD».
Кстати, хочу обратить ваше внимание на следующее: иногда в процессе работы «вылетает» командная строка. Вернуть на место её можно, нажав на два слова «Командная строка» (как найти эти два слова – см. на рис. 8) или нажав одновременно на клавиатуре вашего компьютера сочетание клавиш «Ctrl+9».
Рис. 8
Теперь мы имеем вот такой экран, без ленты, которая занимала много места сверху.
Рис. 9
Палитру инструментов уберем с экрана. Для этого нажмем на крестик (показан на рис. 10 стрелкой).
Рис. 10
Теперь изменим цвет экрана. Мне больше нравится белый цвет. Вы, если хотите, задайте цвет по своему усмотрению или оставьте черный цвет экрана.
Для этого нужно «кликнуть» правой кнопкой мышки в любом месте черного экрана.
Появится окно, выбираем слово «Настройка», «щелкаем» по нему левой кнопкой мышки.
Рис. 11
Появляется окно настроек.
Рис. 12
Нажимаем на кнопку «Цвета».
Рис. 13
Уважаемые пользователи, хотим Вас проинформировать о том, что некоторые антивирусные программы ложно срабатывают на дистрибутив программы MediaGet, считая его зараженным. Данный софт не содержит никаких вредоносных программ и вирусов и многие из антивирусов просто Вас предупреждают, что это загрузчик (Downloader). Если хотите избежать подобных проблем, просто добавьте MediaGet в список доверенных программ Вашей антивирусной программы.
Как скачать
Выбрав нужную версию программы и кликнув ссылку, Вам на компьютер скачивается дистрибутив приложения MediaGet, который будет находиться в папке «Загрузки» для Вашего браузера. Находим этот файл и запускаем его.


В следующем окне нажимаем кнопку «Продолжить», те самым принимаем пользовательское соглашение. Далее происходит установка приложения, которая занимает некоторое время.

После установки, приложение запускается и автоматически начинается загрузка выбранной Вами программы. Скачанные файлы Вы сможете найти в папке, которую выбрали для установки приложения MediaGet.
Как установить
Распаковать скачанный архив с помощью стандартных программ WinRar или 7-Zip.
Если файл представлен в виде образа с расширением.iso его можно открыть с помощью бесплатной программы Daemon tools lite или Nero
После извлечение установочных файлов, найти и запустить исполняющий файл программы, который как правило имеет расширение.exe
Действовать согласно дальнейших подсказок программы установщика и не прерывать процесс установки программы некорректным способом.
Обратите внимание, что предоставляемое программное обеспечение выкладывается исключительно для личного использования и ознакомления. Все файлы, доступные для скачивания, не содержат вирусов и вредоносных программ.
Сегодня я Выложил свеженький урок. В нем я всего за 13 минут покажу Вам все азы работы в программе Автокад (AutoCAD) , от открытия программы первый раз в Вашей жизни и до правильного оформления. На простейшем примере.
Смотрим 🙂
Видео версия урока:
Пройдите базовый курс “AutoCAD за 40 минут” от автора, который Вы найдете по .
Текстовая версия урока:
После запуска программы AutoCAD у нас в последних версиях всегда всплывает окно как на картинке ниже, и там мы нажимаем по левой иконке “Начало построения” для создания нового пустого файла чертежа:
На ленте команд (в верхней части окна программы) выбираем команду “Отрезок”, далее указываем левой кнопкой мыши первую точку на нашем бесконечном рабочем полотне – в абсолютно любой точке. После этого отводим курсор мыши вправо, чтобы появился горизонтальный трассер зеленого цвета. И вводим с клавиатуры длину отрезка (в миллиметрах) и жмем на клавиатуре кнопку Enter:

После этого мы всегда можем отдалять и приближать наш чертеж в Автокаде, то есть производить банальное зуммирование. Для этого крутим колесо мыши от себя и к себе, после чего видим, что таким образом мы то приближаемся, то отдаляемся от нашего рабочего полотна.
При этом важно заметить, что масштаб чертежа НЕ меняется . Мы просто отходим от полотна, либо подходим к нему.
Для перемещения по чертежу БЕЗ приближения и удаления нужно зажать колесо мыши, и с зажатым колесом просто двигать мышь в любом направлении.
Хорошо, первая ось у нас построена.
Теперь давайте с помощью команды “Круг” на той же самой ленте команд построим круглый маркер для нашей координационной оси. При этом включаем привязки на нижней правой “панели режимов” в Автокаде, чтобы можно было привязать центр круга точно к конечной точке начерченного ранее отрезка:

После этого надо сместить круг так, чтобы он не центром касался конечную точку отрезка, а своей правой квадрантной точкой. Смещаем круг влево таким образом:

Ну а теперь сделаем копию этой оси.
Выделяем рамкой сразу оба обьекта, либо поочередно их же (отрезок и круг), и выполняем команду копирования, как мы видим на картинке ниже:

После этого копируем обе горизонтальные оси куда-нибудь в сторону, затем поворачиваем их на 90 градусов вниз, найдя команду ПОВОРОТ там же в контекстном меню (после выделения обеих осей жмем как всегда правую кнопку мыши). Для поворота по часовой стрелке вводим градусы со знаком минус, то есть “-90” и жмем Enter.
После этого переносим скопированные и теперь уже вертикальные оси, совмещая их примерно с горизонтальными:

Для этого переходим слева внизу со вкладки “Модель” на вкладку “Лист1”, и далее видим там видовой экран Автокада, обычно прямоугольной формы. Щелкаем быстро двойным щелчком левой кнопкой мыши ВНУТРИ этого экрана, и он активируется. Теперь можно и нужно найти чертеж, перемещаясь в этом видовом экране также как и в бесконечном рабочем пространстве “Модель”. После этого задаем масштаб нашего чертежа, который будет задан конкретно для этого нашего видового экрана (по сути, вида).
После этого отщелкиваем дважды левой кнопкой ВНЕ этого видового экрана, чтобы чертеж в нём зафиксировался.

Рамки с основной надписью готовой, конечно, у Вас не будет, эту рамку я вставил быстро и легко с помощью СПДС модуля, о котором речь пойдет в отдельном уроке.
Обязательно получите мой более развернутый базовый Видеокурс “AutoCAD за 40 минут”, нажав по картинке ниже:
Другие уроки по теме
В этом видео и уроке мы покажем, как работать со свойствами в AutoCAD, а также как работает панель свойств и их копирование. Урок ответит на такие вопросы: – Что такое Свойства в Автокаде? – Как включать панель свойств в Автокаде? – Что такое быстрые свойства и как их отключить? – Как копировать свойства в AutoCAD […]
| Команда рисования в AutoCAD | |
| Прямоугольник | |
| Определение | |
| Прямоугольник
- это геометрическая плоская фигура - параллелограмм, у которого противоположные стороны равны и все углы прямые. Длинную сторону прямоугольника называют длиной прямоугольника , а короткую - шириной . Прямоугольник в Автокаде - это двухмерная замкнутая полилиния, состоящая из четырех линейных сегментов. |
|
| Инструмент | |
| Инструмент AutoCAD Прямоугольник - строит прямоугольную 2D-полилинию, используя указанные параметры прямоугольника (длина, ширина, угол поворота) и тип углов (сопряжение, фаска или прямой). | |
| Команда | |
| Прямоугольник/Прямоуг/Rectang/Rectangle | |
| Объект | |
| Полилиния |
Вы можете начертить прямоугольники в Автокаде при помощи команды Отрезок или команды Полилиния . Однако они довольно часто встречаются на чертежах, поэтому разработчики придумали специальную команду Прямоугольник . В старых версиях программы название команды сокращенное: "Прямоуг". В новых версиях системы после того, как хорошо поработали с локализацией (перевели справочник), команда стала носить полное наименование - "Прямоугольник".
Команда Прямоугольник (Rectangle)
По умолчанию создание прямоугольников в Автокад основано на указании расположения двух его диагонально-противоположных вершин. Построенный прямоугольник располагается параллельно осям текущей ПСК .
Вызвать инструмент Прямоугольник можно следующими способами (начать его построение):
- построить прямоугольники в AutoCAD можно из строки меню пункт Рисование - строка Rectangle ;
- начертить его можно из ленты инструментов вкладка Главная ленты инструментов - в группе Рисование - кнопка Rectangle ;
- нарисовать прямоугольник в AutoCAD можно из классической панели инструментов Рисование - кнопка Rectangle;
- начертить прямоугольники можно, прописав наименование команды в командной строке Прямоугольник.