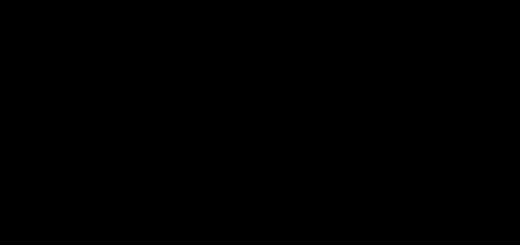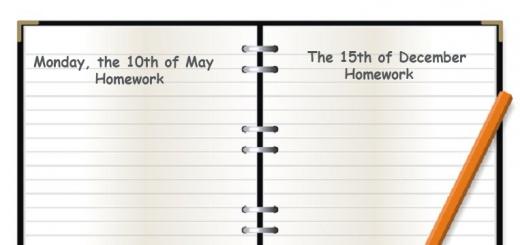Wir laden Sie gerne zu AutoCad-Kursen ein. Unser Angebot ist für diejenigen relevant, die durch die Beherrschung eines interessanten Fachgebiets ein gefragter Spezialist werden möchten. Sie können jederzeit ein Programm wählen, das all Ihren Wünschen und Fähigkeiten entspricht.
Warum an einer AutoCad-Schulung teilnehmen?
Computergestützte Designsysteme erfreuen sich immer größerer Beliebtheit. Sie werden von Designern, Planern, Ingenieuren und Künstlern verwendet. Moderne Programme ermöglichen es Ihnen, den Zeitaufwand für die Ausführung gewohnheitsmäßiger Handlungen zu reduzieren und die Arbeitsergebnisse zu verbessern.
Möchten Sie Ihre Möglichkeiten erweitern? Komm zu uns!
1. AutoCad-Kurse für Anfänger (von Grund auf) in Moskau, die zu einem günstigen Preis durchgeführt werden, sind für diejenigen interessant, die ihre ersten Schritte im Beruf machen.
2. Fortbildungen sind für Fachkräfte relevant, die ihre Fähigkeiten erweitern möchten.
3. Fortgeschrittenenkurse AutoCad (AutoCAD) + 3D ziehen diejenigen an, die sich ständig verbessern und die dreidimensionale Modellierung aktiv beherrschen.
Das Training ermöglicht:
Erweitern Sie Ihre Möglichkeiten.
Zeit sparen,
Erwerben Sie alle notwendigen Fähigkeiten und Kenntnisse, steigern Sie Ihr Einkommen, indem Sie eine neue Position annehmen oder ein eigenes Unternehmen gründen.
Warum ist es interessant und profitabel, AutoCad-Kurse bei uns zu belegen?
1. Die Autocad-Schulung erfolgt mit aktuellen Programmen. Der Unterricht basiert auf beliebten Gebieten.
2. Die Kurse werden von erfahrenen Lehrern unterrichtet, die praktizierende Spezialisten sind. Sie sind in der Lage, jedes Material auf interessante Weise zu präsentieren und alle Feinheiten der Aktivität aufzuzeigen. Von unseren Lehrern erfahren Sie professionelle Geheimnisse des Handwerks und echte Geheimnisse des computergestützten Designs, über die in Standardlehrbüchern nicht geschrieben wird.
3. AutoCad-Schulungen für Anfänger von Grund auf in Moskau werden zu einem wettbewerbsfähigen Preis angeboten. Sie zahlen nicht zu viel für den Unterricht, erzielen aber die Ergebnisse, die Sie erwarten.
4. Wir bieten Schulungen so schnell wie möglich an. Sie können am Unterricht teilnehmen, ohne Ihre Haupttätigkeit zu unterbrechen.
Kommen! Wir nennen Ihnen genaue Preise AutoCad-Schulung Für Anfänger von Grund auf in Moskau informieren wir Sie über alle Funktionen. Sie können ganz einfach wählen interessantes Programm und so schnell wie möglich mit dem Lernen beginnen.
Hallo, lieber Besucher!
Ich biete Ihnen die Möglichkeit, AutoCAD von Grund auf zu erlernen, indem Sie eine Reihe von aufeinanderfolgenden Lektionen absolvieren.
Dieser Kurs richtet sich an Personen, die neu im Programm sind. Daher werde ich das Material sehr detailliert darlegen.
Grundsätzlich unterscheiden sich alle aktuellen Versionen von AutoCAD nicht grundlegend voneinander. Wenn Sie also lernen, mit einer beliebigen Version von AutoCADa zu arbeiten, können Sie die nächste problemlos meistern.
COMPUTERANFORDERUNGEN.
Stellen Sie vor der Installation des AutoCAD-Programms sicher, dass das Betriebssystem Ihres Computers für die Installation Ihrer AutoCAD-Version geeignet ist (Sie können die Computeranforderungen auf der Installations-CD lesen, bevor Sie das Programm herunterladen).
PROGRAMMSCHNITTSTELLE.
Es empfiehlt sich, dass das Programm, das Sie auf Ihrem Computer installieren, auf Russisch ist. Dadurch fällt es Ihnen leichter, es zu meistern.
Nachdem Sie das Programm installiert haben, starten Sie es. Das Programm wird durch einen Doppelklick mit der linken Maustaste auf sein Kryptogramm gestartet (dies ist der Name für das Symbol eines beliebigen Programms – nicht nur von AutoCAD).
Reis. 1
Das Symbol befindet sich möglicherweise auf dem Desktop Ihres Computers. Wenn es sich nicht auf dem Desktop befindet, klicken Sie auf die Schaltfläche „Start“ (sie befindet sich in der unteren linken Ecke des Bildschirms), klicken Sie dann auf die Aufschrift „Alle Programme“ und suchen Sie unter den Programmen nach dem Wort „Autodesk“. dann folgen Sie dem AutoCAD-Pfeil..., folgen Sie erneut dem Pfeil nach rechts AutoCAD..., klicken Sie mit der linken Maustaste auf das Wort „AutoCAD“ und das Programm startet.
Um das Bild besser betrachten zu können, klicken Sie mit der linken Maustaste darauf.
Damit das Symbol auf dem Desktop erscheint, gehen wir wie folgt vor: Genauso wie wir AutoCAD gestartet haben – klicken Sie auf die Schaltfläche „Start“, dann auf „Alle Programme“, wählen Sie „Autodesk“, dann AutoCAD und hier sind wir Klicken Sie mit der rechten Maustaste auf das Wort AutoCAD – es erscheint ein Menü, in dem wir „Senden“ auswählen und im nächsten Schritt mit der linken Maustaste auf die Aufschrift „Zum Desktop (Verknüpfung erstellen)“ klicken.
Reis. 3
Unmittelbar nach dem Start des Programms erscheint ein grafisches Editorfenster, das so aussieht:
Reis. 4
Nach dem Start des Programms konfigurieren wir das Erscheinungsbild des Arbeitsfensters. Ich stelle den Arbeitsbereich auf klassisches AutoCAD ein.
Das geht so: Klicken Sie mit der linken Maustaste auf das kleine Dreieck in der unteren rechten Ecke des Bildschirms.
Reis. 5
Wir haben eine Speisekarte:
Reis. 6
Wählen Sie „Classic AutoCAD“ und klicken Sie mit der linken Maustaste darauf.
Es gibt eine andere Möglichkeit, „Classic AutoCAD“ auszuwählen:
Reis. 7
Sie müssen die Kette nacheinander durchgehen: den Buchstaben „A“ in der oberen linken Ecke des Programmfensters, dann im Dropdown-Menü die Zeile „Service“, dann „Arbeitsbereiche“ und schließlich „Classic AutoCAD“ auswählen. .
Übrigens möchte ich Sie auf Folgendes aufmerksam machen: Manchmal stürzt die Befehlszeile während der Arbeit ab. Sie können es an seinen Platz zurückbringen, indem Sie auf die beiden Wörter „Befehlszeile“ klicken (siehe Abb. 8, wie Sie diese beiden Wörter finden) oder indem Sie gleichzeitig die Tastenkombination „Strg+9“ auf Ihrer Computertastatur drücken.
Reis. 8
Jetzt haben wir einen Bildschirm wie diesen, ohne das Band, das oben viel Platz einnahm.
Reis. 9
Wir werden die Werkzeugpalette vom Bildschirm entfernen. Klicken Sie dazu auf das Kreuz (in Abb. 10 durch einen Pfeil dargestellt).
Reis. 10
Jetzt ändern wir die Bildschirmfarbe. ich mag es mehr weiße Farbe. Sie können die Farbe nach Ihren Wünschen einstellen oder die Bildschirmfarbe auf Wunsch schwarz belassen.
Dazu müssen Sie mit der rechten Maustaste irgendwo auf den schwarzen Bildschirm klicken.
Es erscheint ein Fenster, wählen Sie das Wort „Einstellungen“ aus und „klicken“ Sie mit der linken Maustaste darauf.
Reis. elf
Das Einstellungsfenster erscheint.
Reis. 12
Klicken Sie auf die Schaltfläche „Farben“.
Reis. 13
Liebe Benutzer, wir möchten Sie darüber informieren, dass einige Antivirenprogramme die Verbreitung des MediaGet-Programms fälschlicherweise erkennen und es als infiziert betrachten. Diese Software enthält keine Malware oder Viren und viele Antivirenprogramme warnen Sie lediglich, dass es sich um einen Downloader handelt. Wenn Sie solche Probleme vermeiden möchten, fügen Sie MediaGet einfach zur Liste der vertrauenswürdigen Programme in Ihrem Antivirenprogramm hinzu.
Wie downloadet man das
Durch Auswahl der gewünschten Programmversion und Klicken auf den Link wird das Distributionspaket der MediaGet-Anwendung auf Ihren Computer heruntergeladen, das sich im Ordner „Downloads“ Ihres Browsers befindet. Suchen Sie diese Datei und führen Sie sie aus.


Klicken Sie im nächsten Fenster auf die Schaltfläche „Weiter“ und akzeptieren Sie damit die Nutzungsvereinbarung. Als nächstes wird die Anwendung installiert, was einige Zeit in Anspruch nimmt.

Nach der Installation startet die Anwendung und der Download des von Ihnen gewählten Programms beginnt automatisch. Sie finden die heruntergeladenen Dateien in dem Ordner, den Sie für die Installation der MediaGet-Anwendung ausgewählt haben.
Wie installiert man
Entpacken Sie das heruntergeladene Archiv mit den Standardprogrammen WinRar oder 7-Zip.
Wenn die Datei als Bild mit der Erweiterung .iso angezeigt wird, kann sie mit geöffnet werden kostenloses Programm Daemon Tools Lite oder Nero
Suchen Sie nach dem Extrahieren der Installationsdateien die ausführbare Programmdatei, die normalerweise die Erweiterung .exe hat, und führen Sie sie aus
Befolgen Sie die weiteren Anweisungen des Installationsprogramms und unterbrechen Sie den Installationsvorgang des Programms nicht auf falsche Weise.
Bitte beachten Sie, dass die bereitgestellte Software ausschließlich zum persönlichen Gebrauch und zur Evaluierung bereitgestellt wird. Alle zum Download verfügbaren Dateien enthalten keine Viren oder Malware.
Heute habe ich eine neue Lektion gepostet. Darin zeige ich es Dir in nur 13 Minuten alle Grundlagen der Arbeit im AutoCAD-Programm (AutoCAD), vom ersten Öffnen des Programms in Ihrem Leben bis zum richtigen Design. Am einfachsten Beispiel.
Lass uns einen Blick darauf werfen :)
Videoversion der Lektion:
Nehmen Sie am Basiskurs „AutoCAD in 40 Minuten“ des Autors teil, den Sie unter finden.
Textversion der Lektion:
Nach dem Start AutoCAD-Programme In den neuesten Versionen öffnet sich immer ein Fenster wie im Bild unten, und dort klicken wir auf das linke Symbol „Konstruktion starten“, um eine neue leere Zeichnungsdatei zu erstellen:
Wählen Sie im Menüband (oben im Programmfenster) den Befehl „Segmentieren“ aus, dann markieren wir mit der linken Maustaste den ersten Punkt auf unserer endlosen Arbeitsfläche – an absolut jedem Punkt. Bewegen Sie anschließend den Mauszeiger nach rechts, sodass eine horizontale grüne Markierung erscheint. Geben Sie die Länge des Segments (in Millimetern) über die Tastatur ein und drücken Sie die Eingabetaste auf der Tastatur:

Danach können wir unsere Zeichnung in AutoCAD jederzeit verkleinern und vergrößern, also ein banales Zoomen durchführen. Dazu drehen wir das Mausrad von uns weg und zu uns selbst und sehen dann, dass wir uns auf diese Weise unserer Arbeitsleinwand entweder nähern oder von ihr entfernen.
Gleichzeitig ist es wichtig, dies zu beachten Der Maßstab der Zeichnung ändert sich NICHT. Wir entfernen uns einfach von der Leinwand oder nähern uns ihr.
Um sich in der Zeichnung zu bewegen, OHNE hinein- und herauszuzoomen, müssen Sie das Mausrad gedrückt halten und bei gedrücktem Rad einfach die Maus in eine beliebige Richtung bewegen.
Okay, wir haben unsere erste Achse gebaut.
Lassen Sie uns nun den Befehl „Kreis“ auf derselben Befehlsleiste verwenden, um eine runde Markierung für unsere Koordinationsachse zu erstellen. Gleichzeitig aktivieren wir das Fangen im unteren rechten „Modi-Bedienfeld“ in AutoCAD, sodass Sie den Mittelpunkt des Kreises genau am Endpunkt des zuvor gezeichneten Segments fangen können:

Danach müssen Sie den Kreis so verschieben, dass er nicht mit seinem Mittelpunkt den Endpunkt des Segments berührt, sondern mit seinem rechten Quadrantenpunkt. Bewegen Sie den Kreis wie folgt nach links:

Nun machen wir eine Kopie dieser Achse.
Wir wählen beide Objekte mit einem Rahmen gleichzeitig oder einzeln (Segment und Kreis) aus und führen den Kopierbefehl aus, wie wir im Bild unten sehen:

Kopieren Sie danach beide horizontalen Achsen irgendwo zur Seite, drehen Sie sie dann um 90 Grad nach unten und finden Sie den Befehl DREHEN an der gleichen Stelle im Kontextmenü (nach Auswahl beider Achsen wie immer rechte Maustaste drücken). Um im Uhrzeigersinn zu drehen, geben Sie Grad mit einem Minuszeichen ein, also „-90“, und drücken Sie die Eingabetaste.
Danach übertragen wir die kopierten und nun vertikalen Achsen und kombinieren sie ungefähr mit den horizontalen:

Gehen Sie dazu unten links von der Registerkarte „Modell“ zur Registerkarte „Blatt1“. Dort sehen wir dann das AutoCAD-Ansichtsfenster, das normalerweise eine rechteckige Form hat. Doppelklicken Sie schnell mit der linken Maustaste INNERHALB dieses Bildschirms und es wird aktiviert. Jetzt können und sollten Sie eine Zeichnung finden, indem Sie sich in diesem Ansichtsfenster sowie im endlosen „Modell“-Arbeitsbereich bewegen. Danach legen wir den Maßstab unserer Zeichnung fest, der speziell für unser Ansichtsfenster (im Wesentlichen eine Ansicht) festgelegt wird.
Klicken Sie anschließend zweimal auf die linke Schaltfläche AUSSERHALB dieses Ansichtsfensters, damit die Zeichnung darin fixiert wird.

Rahmen mit Titelblock Natürlich erhalten Sie es nicht von vornherein, ich habe diesen Rahmen schnell und einfach mit dem SPDS-Modul eingefügt, was in einer separaten Lektion besprochen wird.
Um unbedingt meinen ausführlicheren Basis-Videokurs „AutoCAD in 40 Minuten“ zu erhalten, klicken Sie auf das Bild unten:
Weitere Lektionen zum Thema
In diesem Video und Tutorial zeigen wir Ihnen, wie Sie in AutoCAD mit Eigenschaften arbeiten und wie das Eigenschaftenfenster und das Kopieren funktionieren. In der Lektion werden die folgenden Fragen beantwortet: – Was sind Eigenschaften in AutoCAD? – Wie aktiviere ich das Eigenschaftenfenster in AutoCAD? – Was sind Schnelleigenschaften und wie kann man sie deaktivieren? – So kopieren Sie Eigenschaften in AutoCAD […]
| Zeichenbefehl in AutoCAD | |
| Rechteck | |
| Definition | |
| Rechteck- das ist geometrisch flache Figur- ein Parallelogramm, bei dem gegenüberliegende Seiten gleich sind und alle Winkel richtig sind. Die lange Seite eines Rechtecks heißt Rechtecklänge, und das kurze - Breite. Rechteck in AutoCAD ist eine zweidimensionale geschlossene Polylinie, die aus vier linearen Segmenten besteht. |
|
| Werkzeug | |
| AutoCAD-Rechteckwerkzeug- Erstellt eine rechteckige 2D-Polylinie unter Verwendung der angegebenen Rechteckparameter (Länge, Breite, Drehwinkel) und der Art der Ecken (Verrundung, Fase oder gerade). | |
| Team | |
| Rechteck/Rechteck/Rechteck/Rechteck | |
| Ein Objekt | |
| Polylinie |
Sie können in AutoCAD Rechtecke mit dem Befehl „Linie“ oder dem Befehl „Polylinie“ zeichnen. Da sie jedoch recht häufig in Zeichnungen zu finden sind, haben sich die Entwickler etwas Besonderes einfallen lassen Rechteckbefehl. In älteren Versionen des Programms wird der Name des Befehls abgekürzt: „Rectangular“. In neuen Versionen des Systems, nachdem Sie bei der Lokalisierung gute Arbeit geleistet haben (Übersetzung des Nachschlagewerks), Das Team begann, den vollständigen Namen „Rectangle“ zu tragen.
Rechteckbefehl
Standardmäßig basiert die Erstellung von Rechtecken in AutoCAD auf der Angabe der Position ihrer beiden diagonal gegenüberliegenden Eckpunkte. Das konstruierte Rechteck liegt parallel zu den Achsen des aktuellen BKS.
Sie können das Rechteck-Werkzeug auf folgende Weise aufrufen (mit dem Aufbau beginnen):
- Sie können in AutoCAD Rechtecke erstellen aus der Menüleiste Zeichnung - Rechtecklinie;
- Sie können es über die Werkzeugleiste auf der Registerkarte „Startseite“ zeichnen Werkzeugleiste – in der Gruppe „Zeichnen“ – Schaltfläche „Rechteck“.;
- Sie können in AutoCAD über die klassische Symbolleiste „Zeichnen“ ein Rechteck zeichnen – die Schaltfläche „Rechteck“.
- Sie können Rechtecke zeichnen, indem Sie den Befehlsnamen in die Befehlszeile „Rechteck“ eingeben.