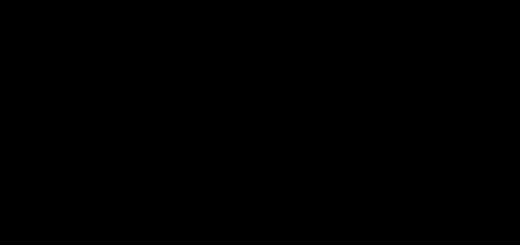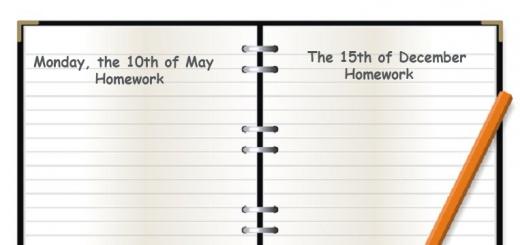Sizni AutoCad kurslariga taklif qilishdan mamnunmiz. Bizning taklifimiz qiziqarli sohani o'zlashtirib, izlanuvchi mutaxassis bo'lishni rejalashtirganlar uchun dolzarbdir. Siz har doim barcha istaklaringiz va ko'nikmalaringizga mos keladigan dasturni tanlashingiz mumkin.
Nima uchun AutoCad treningini olish kerak?
Kompyuter yordamida loyihalash tizimlari tobora ommalashib bormoqda. Ular dizaynerlar, rejalashtiruvchilar, muhandislar va rassomlar tomonidan qo'llaniladi. Zamonaviy dasturlar odatiy harakatlarni bajarish uchun sarflangan vaqtni qisqartirish va ish natijalarini yaxshilash imkonini beradi.
Imkoniyatlaringizni kengaytirmoqchimisiz? Bizga keling!
1. Moskvada arzon narxda o'tkaziladigan yangi boshlanuvchilar uchun (noldan boshlab) AutoCad kurslari kasbda ilk qadamlarini qo'yayotganlar uchun qiziqarli bo'ladi.
2. Malaka oshirish o'z imkoniyatlarini kengaytirishni rejalashtirayotgan mutaxassislar uchun dolzarbdir.
3. AutoCad (AutoCAD) + 3D ilg'or kurslari uch o'lchovli modellashtirishni doimiy ravishda takomillashtirayotgan va faol o'zlashtirganlarni jalb qiladi.
Trening quyidagilarga imkon beradi:
Imkoniyatlarni kengaytiring.
vaqtni tejash,
barcha kerakli ko'nikma va bilimlarni oling, yangi lavozimni egallash yoki o'z biznesingizni boshlash orqali daromadingizni oshiring.
Nega biz bilan AutoCad kurslarini olish qiziqarli va foydali?
1. Autocad o'qitish joriy dasturlar yordamida amalga oshiriladi. Darslar mashhur joylarga asoslangan.
2. Darslar amaliyotchi mutaxassislar bo‘lgan tajribali o‘qituvchilar tomonidan olib boriladi. Ular har qanday materialni qiziqarli tarzda taqdim etishga va faoliyatning barcha nozik tomonlarini ochib berishga qodir. Ustozlarimizdan siz hunarmandchilikning professional sirlarini va standart darsliklarda yozilmagan kompyuter dizaynining haqiqiy sirlarini o'rganasiz.
3. Moskvada noldan yangi boshlanuvchilar uchun AutoCad treningi raqobatbardosh narxda taqdim etiladi. Siz darslar uchun ortiqcha pul to'lamaysiz, lekin siz kutgan natijalarga erishasiz.
4. Biz imkon qadar tezroq ta'lim beramiz. Siz asosiy faoliyatingizni to'xtatmasdan darslarga qatnashishingiz mumkin.
Kel! Biz sizga aniq narxlarni beramiz AutoCad ta'lim Moskvada noldan yangi boshlanuvchilar uchun biz sizga uning barcha xususiyatlari haqida aytib beramiz. Siz osongina tanlashingiz mumkin qiziqarli dastur va imkon qadar tezroq o'qishni boshlang.
Salom, aziz mehmon!
Men sizga ketma-ket ketma-ket darslarni o'tish orqali AutoCAD-ni noldan o'rganish imkoniyatini taklif qilaman.
Ushbu kurs dasturga yangi kelganlar uchun mo'ljallangan. Shuning uchun men materialni juda batafsil beraman.
Aslida, AutoCAD-ning barcha so'nggi versiyalari bir-biridan tubdan farq qilmaydi. Shuning uchun, agar siz AutoCADa-ning istalgan versiyasida ishlashni o'rgansangiz, keyingisini osongina o'zlashtirishingiz mumkin.
KOMPYUTERGA TALABLAR.
AutoCAD dasturini o'rnatishdan oldin, kompyuteringizning operatsion tizimi sizda mavjud bo'lgan AutoCAD versiyasini o'rnatish uchun mos ekanligiga ishonch hosil qiling (dasturni yuklab olishdan oldin o'rnatish diskidagi kompyuter talablarini o'qishingiz mumkin).
DASTUR INTERFESYASI.
Kompyuteringizga o'rnatadigan dastur rus tilida bo'lishi tavsiya etiladi. Bu sizga uni o'zlashtirishingizni osonlashtiradi.
Dasturni o'rnatganingizdan so'ng uni ishga tushiring. Dastur kriptogrammasida sichqonchaning chap tugmachasini ikki marta bosish orqali ishga tushiriladi (bu har qanday dastur belgisining nomi - faqat AutoCAD emas).
Guruch. 1
Belgi kompyuteringizning ish stolida bo'lishi mumkin. Agar u ish stolida bo'lmasa, "Ishga tushirish" tugmasini bosing (u ekranning pastki chap burchagida joylashgan), keyin "Barcha dasturlar" yozuvini bosing, dasturlar orasida "Autodesk" so'zini toping, keyin AutoCAD strelkasiga amal qiling..., yana AutoCAD-ning o‘ng tomonidagi o‘qni bosing..., sichqonchaning chap tugmasi bilan “AutoCAD” so‘zini bosing va dastur boshlanadi.
Rasmni yaxshiroq ko'rish uchun sichqonchaning chap tugmasi bilan ustiga bosing.
Belgining ish stolida paydo bo'lishi uchun biz quyidagicha harakat qilamiz: xuddi AutoCAD-ni ishga tushirganimizdek - "Ishga tushirish" tugmasini bosing, keyin "Barcha dasturlar", "Autodesk", keyin AutoCAD ni tanlang va bu erda biz AutoCAD so'zini o'ng tugmasini bosing - menyu paydo bo'ladi, unda biz "Yuborish" ni tanlaymiz va keyingi qadam sichqonchaning chap tugmasi bo'ladi: "Ish stoliga (yorliq yaratish)".
Guruch. 3
Dasturni ishga tushirgandan so'ng darhol grafik muharriri oynasi paydo bo'ladi, u quyidagicha ko'rinadi:
Guruch. 4
Dasturni ishga tushirgandan so'ng, biz ishlaydigan oynaning ko'rinishini sozlaymiz. Men ish joyini Classic AutoCAD ga o'rnataman.
Buni shunday qilishingiz mumkin: sichqonchaning chap tugmasi bilan ekranning pastki o'ng burchagidagi kichik uchburchakni bosing.
Guruch. 5
Bizda menyu mavjud:
Guruch. 6
"Classic AutoCAD" -ni tanlang va ustiga sichqonchaning chap tugmasi bilan bosing.
"Klassik AutoCAD" ni tanlashning yana bir usuli bor:
Guruch. 7
Siz zanjir bo'ylab ketma-ket o'tishingiz kerak: dastur oynasining yuqori chap burchagidagi "A" harfi, so'ngra ochiladigan menyuda "Xizmat", so'ng "Ish joylari" qatorini va nihoyat, "Classic AutoCAD" ni tanlang. .
Aytgancha, men sizning e'tiboringizni quyidagilarga qaratmoqchiman: ba'zida buyruq satri ish paytida ishdan chiqadi. “Buyruqlar qatori” ikkita so‘zini bosish orqali (bu ikki so‘zni qanday topish mumkin, 8-rasmga qarang) yoki kompyuter klaviaturasidagi “Ctrl+9” tugmalar birikmasini bir vaqtning o‘zida bosish orqali uni o‘z joyiga qaytarishingiz mumkin.
Guruch. 8
Endi bizda shunday ekran bor, tepada juda ko'p joy egallagan lentasiz.
Guruch. 9
Biz asboblar palitrasini ekrandan olib tashlaymiz. Buni amalga oshirish uchun xochni bosing (10-rasmda o'q bilan ko'rsatilgan).
Guruch. 10
Endi ekran rangini o'zgartiramiz. Menga ko'proq yoqadi oq rang. Rangni xohlaganingizcha o'rnatishingiz yoki xohlasangiz ekran rangini qora qilib qo'yishingiz mumkin.
Buning uchun qora ekranning istalgan joyini o'ng tugmasini bosishingiz kerak.
Oyna paydo bo'ladi, "Sozlamalar" so'zini tanlang, sichqonchaning chap tugmasi bilan "bosing".
Guruch. o'n bir
Sozlamalar oynasi paydo bo'ladi.
Guruch. 12
"Ranglar" tugmasini bosing.
Guruch. 13
Hurmatli foydalanuvchilar, sizga shuni ma'lum qilamizki, ba'zi antivirus dasturlari MediaGet dasturining tarqalishini noto'g'ri aniqlaydi, uni virusli deb hisoblaydi. Ushbu dasturda zararli dasturlar yoki viruslar mavjud emas va ko'pgina antiviruslar sizni bu Yuklash vositasi ekanligi haqida ogohlantiradi. Agar siz bunday muammolarni oldini olishni istasangiz, MediaGet-ni antivirus dasturingizdagi ishonchli dasturlar ro'yxatiga qo'shing.
Qanday yuklab olish
Dasturning kerakli versiyasini tanlash va havolani bosish orqali MediaGet ilovasining tarqatish paketi kompyuteringizga yuklab olinadi, u brauzeringiz uchun "Yuklashlar" papkasida joylashgan. Ushbu faylni toping va uni ishga tushiring.


Keyingi oynada "Davom etish" tugmasini bosing va shu bilan foydalanuvchi shartnomasini qabul qiling. Keyinchalik, dastur o'rnatiladi, bu biroz vaqt talab etadi.

O'rnatishdan so'ng dastur boshlanadi va siz tanlagan dasturni yuklab olish avtomatik ravishda boshlanadi. Yuklab olingan fayllarni MediaGet ilovasini oʻrnatish uchun tanlagan papkadan topishingiz mumkin.
Qanday o'rnatish kerak
Yuklab olingan arxivni standart WinRar yoki 7-Zip dasturlari yordamida oching.
Agar fayl .iso kengaytmali rasm sifatida taqdim etilsa, uni ishlatish orqali ochish mumkin bepul dastur Daemon Tools Lite yoki Nero
O'rnatish fayllarini chiqarib tashlaganingizdan so'ng, odatda .exe kengaytmasiga ega bo'lgan dasturning bajariladigan faylini toping va ishga tushiring
O'rnatish dasturining keyingi ko'rsatmalariga muvofiq harakat qiling va dasturni o'rnatish jarayonini noto'g'ri tarzda to'xtatmang.
Taqdim etilgan dasturiy ta'minot faqat shaxsiy foydalanish va baholash uchun taqdim etilganligini unutmang. Yuklab olish mumkin bo'lgan barcha fayllarda viruslar yoki zararli dasturlar mavjud emas.
Bugun men yangi darsni joylashtirdim. Unda men sizga atigi 13 daqiqada ko'rsataman AutoCAD dasturida ishlashning barcha asoslari (AutoCAD), hayotingizda birinchi marta dasturni ochishdan tortib to to'g'ri dizayngacha. Eng oddiy misoldan foydalanish.
Keling, bir ko'rib chiqaylik :)
Darsning video versiyasi:
Muallifdan "AutoCAD 40 daqiqada" asosiy kursini oling, uni quyidagi manzilda topishingiz mumkin.
Darsning matnli versiyasi:
Ishga tushgandan keyin AutoCAD dasturlari Eng so'nggi versiyalarda har doim quyidagi rasmdagi kabi oyna ochiladi va u erda biz yangi bo'sh chizma faylini yaratish uchun "Qurilishni boshlash" chap belgisini bosamiz:
Buyruqlar lentasida (dastur oynasining yuqori qismida) "Segment" buyrug'ini tanlang, so'ngra sichqonchaning chap tugmasi bilan cheksiz ish tuvalidagi birinchi nuqtani - mutlaqo istalgan nuqtada ko'rsatamiz. Shundan so'ng, gorizontal yashil kuzatuvchi paydo bo'lishi uchun sichqoncha kursorini o'ngga suring. Va klaviaturadan segment uzunligini (millimetrda) kiriting va klaviaturadagi Enter tugmasini bosing:

Shundan so'ng, biz har doim AutoCAD-da chizilgan rasmimizni kichraytirishimiz va kattalashtirishimiz mumkin, ya'ni banal masshtabni amalga oshirishimiz mumkin. Buni amalga oshirish uchun biz sichqonchaning g'ildiragini o'zimizdan va o'zimizga qaratamiz, shundan so'ng biz shu tarzda ishlayotgan tuvalimizga yaqinlashayotganimizni yoki uzoqlashayotganimizni ko'ramiz.
Shu bilan birga, shuni ta'kidlash kerak chizmaning masshtabi o'zgarmaydi. Biz shunchaki tuvaldan uzoqlashamiz yoki unga yaqinlashamiz.
Chizma atrofida kattalashtirish va kichraytirishsiz harakat qilish uchun siz sichqonchaning g'ildiragini bosib turishingiz kerak va g'ildirakni ushlab turganda sichqonchani istalgan yo'nalishda harakatlantiring.
OK, biz birinchi o'qimizni qurdik.
Keling, koordinatsiya o'qimiz uchun dumaloq markerni qurish uchun xuddi shu buyruq lentasidagi "Doira" buyrug'idan foydalanamiz. Shu bilan birga, biz AutoCAD-da pastki o'ngdagi "rejimlar paneli" ni yoqamiz, shunda siz aylana markazini oldindan chizilgan segmentning oxirgi nuqtasiga to'g'ri yopishingiz mumkin:

Shundan so'ng, siz aylanani o'zgartirishingiz kerak, shunda u segmentning so'nggi nuqtasiga markazi bilan emas, balki o'ng kvadrant nuqtasi bilan tegmaydi. Aylanani shunday chapga siljiting:

Xo'sh, endi bu o'qning nusxasini yarataylik.
Ikkala ob'ektni ham bir vaqtning o'zida yoki birma-bir (segment va doira) tanlaymiz va quyidagi rasmda ko'rib turganimizdek nusxa ko'chirish buyrug'ini bajaramiz:

Shundan so'ng, ikkala gorizontal o'qni biron bir joyga ko'chiring, so'ngra buyruqni topib, ularni 90 daraja pastga aylantiring. AYLANISH kontekst menyusida bir joyda (ikkala o'qni tanlagandan so'ng, har doimgidek sichqonchaning o'ng tugmasini bosing). Soat yo'nalishi bo'yicha aylantirish uchun darajalarni minus belgisi bilan kiriting, ya'ni "-90" va Enter tugmasini bosing.
Shundan so'ng, biz ko'chirilgan va endi vertikal o'qlarni o'tkazamiz, ularni taxminan gorizontallar bilan birlashtiramiz:

Buni amalga oshirish uchun "Model" yorlig'idan pastki chap tomonga "Shaxs1" yorlig'iga o'ting va u erda odatda to'rtburchaklar shaklida AutoCAD ko'rish oynasini ko'ramiz. Sichqonchaning chap tugmachasini tezda ikki marta bosing va bu ekranda faollashadi. Endi siz ushbu ko'rish oynasida, shuningdek cheksiz "Model" ish maydonida harakat qilib, chizmani topishingiz mumkin va kerak. Shundan so'ng, biz rasmimiz o'lchovini o'rnatamiz, bu bizning ko'rish oynamiz uchun maxsus o'rnatiladi (asosan, ko'rinish).
Shundan so'ng, chizilgan rasm o'rnatilishi uchun ushbu ko'rish oynasidan TAShQARIDA chap tugmani ikki marta bosing.

Sarlavha bloki bilan ramkalar Albatta, siz uni tayyor bo'lmaysiz, men ushbu ramkani alohida darsda muhokama qilinadigan SPDS moduli yordamida tez va oson joylashtirdim.
Quyidagi rasmni bosish orqali "AutoCAD 40 daqiqada" batafsil asosiy video kursimni olishingizga ishonch hosil qiling:
Mavzu bo'yicha boshqa darslar
Ushbu video va o'quv qo'llanmada biz sizga AutoCAD-da xususiyatlar bilan qanday ishlashni, shuningdek, xususiyatlar paneli va nusxalash qanday ishlashini ko'rsatamiz. Darsda quyidagi savollarga javob beriladi: – AutoCAD-da qanday xususiyatlar mavjud? – AutoCAD-da xususiyatlar panelini qanday yoqish mumkin? – Tezkor xususiyatlar nima va ularni qanday o'chirish mumkin? – AutoCAD-da xususiyatlarni qanday nusxalash mumkin [...]
| AutoCAD-da chizish buyrug'i | |
| To'rtburchak | |
| Ta'rif | |
| To'rtburchak- bu geometrik tekis shakl- qarama-qarshi tomonlari teng va barcha burchaklari to'g'ri bo'lgan parallelogramm. To'rtburchakning uzun tomoni deyiladi to'rtburchak uzunligi, va qisqasi - kengligi. AutoCAD-da to'rtburchaklar to'rt chiziqli segmentdan tashkil topgan ikki o'lchovli yopiq poliliniyadir. |
|
| Asbob | |
| AutoCAD to'rtburchaklar vositasi- ko'rsatilgan to'rtburchaklar parametrlari (uzunlik, kenglik, burilish burchagi) va burchaklar turi (fillet, pah yoki tekis) yordamida to'rtburchaklar 2D poliliniyani quradi. | |
| Jamoa | |
| To'rtburchaklar / To'rtburchaklar / To'rtburchaklar / To'rtburchaklar | |
| Ob'ekt | |
| Poliliniya |
AutoCAD-da Line buyrug'i yoki Polyline buyrug'i yordamida to'rtburchaklar chizishingiz mumkin. Biroq, ular ko'pincha chizmalarda topiladi, shuning uchun ishlab chiquvchilar o'ziga xos narsalarni o'ylab topishdi To'rtburchak buyrug'i. Dasturning eski versiyalarida buyruq nomi qisqartirilgan: "To'rtburchak". Tizimning yangi versiyalarida siz mahalliylashtirish bilan yaxshi ish qilganingizdan so'ng (ma'lumotnomani tarjima qildingiz), Jamoa to'liq nomini - "To'rtburchak" deb atala boshladi.
To'rtburchaklar buyrug'i
Odatiy bo'lib, AutoCAD-da to'rtburchaklar yaratish uning ikkita diagonal qarama-qarshi cho'qqilarining joylashishini belgilashga asoslanadi. Tuzilgan to'rtburchak joriy UCS o'qlariga parallel ravishda joylashgan.
To'rtburchak asbobini quyidagi usullar bilan chaqirishingiz mumkin (uni qurishni boshlang):
- AutoCAD-da to'rtburchaklar qurishingiz mumkin menyu satridan Chizma - To'rtburchak chiziq;
- uni asboblar lentasidan, Bosh sahifa yorlig'idan chizishingiz mumkin asboblar tasmasi - Chizma guruhida - To'rtburchak tugmasi;
- AutoCAD dasturida klassik Chizma asboblar paneli - Rectangle tugmasidan to'rtburchak chizishingiz mumkin;
- Rectangle buyruq satriga buyruq nomini kiritish orqali to'rtburchaklar chizishingiz mumkin.