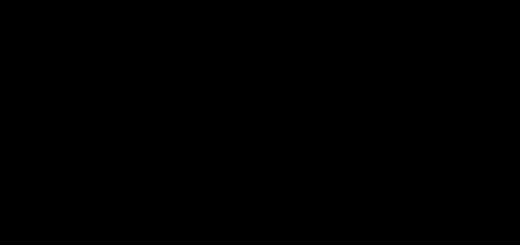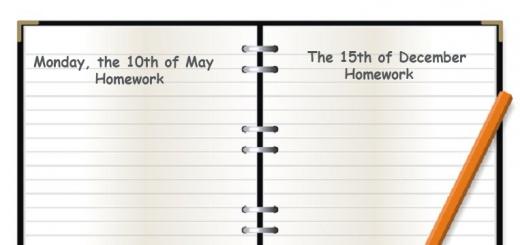Zadovoljstvo nam je pozvati vas na AutoCad tečajeve. Naša ponuda je relevantna za one koji planiraju postati traženi stručnjak svladavanjem zanimljivog područja. Uvijek možete odabrati program koji odgovara svim vašim željama i vještinama.
Zašto pohađati obuku za AutoCad?
Sustavi računalno potpomognutog projektiranja postaju sve popularniji. Koriste ih dizajneri, planeri, inženjeri i umjetnici. Moderni programi omogućuju vam da smanjite vrijeme provedeno na izvođenju uobičajenih radnji i poboljšate rezultate rada.
Želite li proširiti svoje mogućnosti? Dođi k nama!
1. AutoCad tečajevi za početnike (od nule) u Moskvi, koji se provode po niskoj cijeni, bit će zanimljivi onima koji poduzimaju prve korake u struci.
2. Napredna obuka je relevantna za stručnjake koji planiraju proširiti svoje sposobnosti.
3. Napredni tečajevi AutoCAD (AutoCAD) + 3D privlače one koji se stalno usavršavaju i aktivno svladavaju trodimenzionalno modeliranje.
Obuka će omogućiti:
Proširite mogućnosti.
uštedi vrijeme,
steći sve potrebne vještine i znanja, povećati svoje prihode dobivanjem nove pozicije ili pokretanjem vlastitog posla.
Zašto je zanimljivo i isplativo pohađati AutoCad tečajeve kod nas?
1. Obuka za Autocad provodi se po postojećim programima. Nastava se temelji na popularnim područjima.
2. Tečajeve drže iskusni učitelji koji su stručnjaci u praksi. Oni su u stanju prezentirati bilo koji materijal na zanimljiv način i otkriti sve suptilnosti aktivnosti. Od naših nastavnika naučit ćete profesionalne tajne zanatskog umijeća i prave tajne računalno potpomognutog projektiranja, o kojima ne piše u standardnim udžbenicima.
3. AutoCad obuka za početnike od nule u Moskvi pruža se po konkurentnoj cijeni. Ne preplaćujete tečajeve, ali dobivate rezultate koje očekujete.
4. Pružamo obuku što je brže moguće. Možete pohađati nastavu bez prekida svoje glavne aktivnosti.
Dođi! Dat ćemo vam točne cijene AutoCad obuka za početnike od nule u Moskvi, reći ćemo vam o svim njegovim značajkama. Lako možete birati zanimljiv program i počnite učiti što prije.
Pozdrav, dragi posjetitelju!
Nudim vam priliku da naučite AutoCAD od nule prolazeći kroz sekvencijalne serije lekcija.
Ovaj tečaj je namijenjen osobama koje su tek upoznale program. Stoga ću dati materijal vrlo detaljno.
U principu, sve najnovije verzije AutoCAD-a se ne razlikuju bitno jedna od druge. Stoga, ako naučite raditi u bilo kojoj verziji AutoCADa, lako ćete svladati sljedeću.
ZAHTJEVI ZA RAČUNALO.
Prije instalacije programa AutoCAD provjerite je li operativni sustav vašeg računala prikladan za instalaciju verzije AutoCAD-a koju imate (možete pročitati zahtjeve računala na instalacijskom disku prije preuzimanja programa).
PROGRAMSKO SUČELJE.
Preporučljivo je da program koji ćete instalirati na svoje računalo bude na ruskom jeziku. Tako ćete ga lakše svladati.
Nakon što ste instalirali program, pokrenite ga. Program se pokreće dvostrukim klikom lijeve tipke miša na njegov kriptogram (ovo je naziv za ikonu bilo kojeg programa - ne samo AutoCAD-a).
Riža. 1
Ikona se može nalaziti na radnoj površini vašeg računala. Ako nije na radnoj površini, kliknite na gumb "Start" (nalazi se u donjem lijevom kutu zaslona), zatim kliknite na natpis "Svi programi", među programima pronađite riječ "Autodesk", zatim slijedite AutoCAD strelicu..., opet pratite strelicu desno AutoCAD..., kliknite lijevom tipkom miša na riječ “AutoCAD” i program se pokreće.
Da biste bolje vidjeli sliku kliknite na nju lijevom tipkom miša.
Da bi se ikona pojavila na radnoj površini, postupit ćemo na sljedeći način: na isti način kao što smo pokrenuli AutoCAD - kliknemo na tipku “Start”, zatim “Svi programi”, izaberemo “Autodesk”, zatim AutoCAD i tu smo desnom tipkom miša kliknite riječ AutoCAD - pojavljuje se izbornik u kojem odabiremo "Pošalji", a sljedeći korak je lijevi klik na natpis: "Na radnu površinu (stvori prečac)."
Riža. 3
Odmah nakon pokretanja programa pojavljuje se prozor grafičkog uređivača koji izgleda ovako:
Riža. 4
Nakon pokretanja programa, konfigurirat ćemo izgled radnog prozora. Postavit ću radni prostor na Classic AutoCAD.
To možete učiniti ovako: kliknite na mali trokut u donjem desnom kutu ekrana lijevom tipkom miša.
Riža. 5
Imamo jelovnik:
Riža. 6
Odaberite “Classic AutoCAD” i kliknite lijevom tipkom miša na njega.
Postoji još jedan način odabira “Classic AutoCAD”:
Riža. 7
Morate uzastopno proći kroz lanac: slovo "A" u gornjem lijevom kutu prozora programa, zatim u padajućem izborniku odaberite redak "Service", zatim "Workspaces" i, na kraju, "Classic AutoCAD" .
Usput, želio bih vam skrenuti pozornost na sljedeće: ponekad se naredbeni redak ruši tijekom rada. Možete ga vratiti na mjesto klikom na dvije riječi “Command Line” (pogledajte sl. 8 kako pronaći te dvije riječi) ili istovremenim pritiskom na kombinaciju tipki “Ctrl+9” na tipkovnici vašeg računala.
Riža. 8
Sada imamo ovakav ekran, bez vrpce koja je zauzimala puno prostora na vrhu.
Riža. 9
Uklonit ćemo paletu alata sa zaslona. Da biste to učinili, kliknite na križ (prikazano na slici 10 strelicom).
Riža. 10
Sada promijenimo boju zaslona. Više mi se sviđa bijela boja. Možete postaviti boju po želji ili ostaviti crnu boju zaslona ako želite.
Da biste to učinili, trebate desnom tipkom miša kliknuti bilo gdje na crnom ekranu.
Pojavit će se prozor, odaberite riječ "Postavke", "kliknite" na nju lijevom tipkom miša.
Riža. jedanaest
Pojavljuje se prozor postavki.
Riža. 12
Kliknite na gumb "Boje".
Riža. 13
Poštovani korisnici, obavještavamo vas da neki antivirusni programi lažno detektiraju distribuciju programa MediaGet, smatrajući ga zaraženim. Ovaj softver ne sadrži nikakav zlonamjerni softver ili viruse, a mnogi vas antivirusi jednostavno upozoravaju da je to Downloader. Ako želite izbjeći takve probleme, jednostavno dodajte MediaGet na popis pouzdanih programa u svom antivirusnom programu.
Kako skinuti
Odabirom željene verzije programa i klikom na poveznicu, na vaše računalo preuzima se distribucijski paket aplikacije MediaGet koji će se nalaziti u mapi “Downloads” vašeg preglednika. Pronađite ovu datoteku i pokrenite je.


U sljedećem prozoru kliknite gumb "Nastavi", čime prihvaćate korisnički ugovor. Zatim se instalira aplikacija, što traje neko vrijeme.

Nakon instalacije, aplikacija se pokreće i automatski počinje preuzimanje programa koji ste odabrali. Preuzete datoteke možete pronaći u mapi koju ste odabrali za instaliranje aplikacije MediaGet.
Kako instalirati
Raspakirajte preuzetu arhivu pomoću standardnih programa WinRar ili 7-Zip.
Ako je datoteka predstavljena kao slika s nastavkom .iso, može se otvoriti pomoću besplatan program Daemon tools lite ili Nero
Nakon izdvajanja instalacijskih datoteka, pronađite i pokrenite izvršnu datoteku programa, koja obično ima nastavak .exe
Ponašajte se prema daljnjim uputama instalacijskog programa i ne prekidajte proces instalacije programa na pogrešan način.
Imajte na umu da je isporučeni softver namijenjen isključivo za osobnu upotrebu i procjenu. Sve datoteke dostupne za preuzimanje ne sadrže viruse ili zlonamjerni softver.
Danas sam objavio novu lekciju. U njemu ću vam pokazati za samo 13 minuta sve osnove rada u programu AutoCAD (AutoCAD), od otvaranja programa po prvi put u životu do ispravnog dizajna. Koristeći najjednostavniji primjer.
Pogledajmo :)
Video verzija lekcije:
Pohađajte osnovni tečaj “AutoCAD u 40 minuta” od autora, koji možete pronaći na.
Tekstualna verzija lekcije:
Nakon lansiranja AutoCAD programi U najnovijim verzijama uvijek se pojavi prozor kao na slici ispod i tamo kliknemo na lijevu ikonu “Pokreni konstrukciju” za stvaranje nove prazne datoteke crteža:
Na naredbenoj vrpci (na vrhu prozora programa) odaberite naredbu "Segment", a zatim lijevom tipkom miša označimo prvu točku na našem beskrajnom radnom platnu - u apsolutno bilo kojoj točki. Nakon toga pomaknite kursor miša udesno tako da se pojavi vodoravni zeleni tracer. I unesite duljinu segmenta (u milimetrima) s tipkovnice i pritisnite tipku Enter na tipkovnici:

Nakon ovoga uvijek možemo udaljavati i povećavati naš crtež u AutoCAD-u, odnosno vršiti banalno zumiranje. Da bismo to učinili, okrećemo kotačić miša od sebe prema sebi, nakon čega vidimo da se na taj način ili približavamo ili udaljavamo od našeg radnog platna.
Pritom je važno napomenuti da mjerilo crteža se NE mijenja. Jednostavno se odmičemo od platna, ili mu se približavamo.
Za kretanje po crtežu BEZ povećavanja i smanjivanja, potrebno je držati pritisnut kotačić miša i s pritisnutim kotačićem jednostavno pomicati miša u bilo kojem smjeru.
U redu, izgradili smo našu prvu os.
Sada upotrijebimo naredbu “Krug” na istoj vrpci naredbi za izradu okruglog markera za našu koordinacijsku os. U isto vrijeme uključujemo prianjanja na donjoj desnoj “ploči načina rada” u AutoCAD-u tako da možete pričvrstiti središte kruga točno na krajnju točku prethodno nacrtanog segmenta:

Nakon toga, morate pomaknuti krug tako da ne dodiruje krajnju točku segmenta svojim središtem, već svojom desnom točkom kvadranta. Pomaknite krug ulijevo ovako:

Pa, napravimo sada kopiju ove osi.
Odabiremo oba objekta s okvirom odjednom ili jedan po jedan (segment i krug) i izvršavamo naredbu kopiranja, kao što vidimo na slici ispod:

Nakon toga kopirajte obje vodoravne osi negdje u stranu, zatim ih zarotirajte za 90 stupnjeva prema dolje pronalazeći naredbu SKRETANJE na istom mjestu u kontekstnom izborniku (nakon odabira obje osi pritisnite desnu tipku miša kao i uvijek). Za rotaciju u smjeru kazaljke na satu unesite stupnjeve s predznakom minus, to jest “-90” i pritisnite Enter.
Nakon toga prenosimo kopirane i sada okomite osi, kombinirajući ih približno s vodoravnima:

Da biste to učinili, idite dolje lijevo od kartice "Model" do kartice "Sheet1", a zatim tamo vidimo okvir za prikaz AutoCAD-a, obično pravokutnog oblika. Brzo dvaput kliknite lijevu tipku miša UNUTAR ovog ekrana i on će se aktivirati. Sada možete i trebate pronaći crtež pomicanjem u ovom okviru za prikaz, kao i u beskrajnom radnom prostoru "Model". Nakon toga, postavljamo mjerilo našeg crteža, koje će biti postavljeno specifično za ovaj naš prozor (u biti, pogled).
Nakon toga kliknite dvaput lijevom tipkom IZVAN ovog okvira za prikaz tako da se crtež fiksira u njemu.

Okviri s blokom naslova Naravno, nećete ga imati gotovog; ja sam ovaj okvir brzo i jednostavno umetnuo pomoću SPDS modula, o čemu ćemo govoriti u zasebnoj lekciji.
Svakako nabavite moj detaljniji osnovni video tečaj “AutoCAD u 40 minuta” klikom na sliku ispod:
Ostale lekcije na temu
U ovom videu i uputama pokazat ćemo vam kako raditi sa svojstvima u AutoCAD-u, kao i kako funkcionira ploča svojstava i kopiranje. Lekcija će odgovoriti na sljedeća pitanja: – Što su svojstva u AutoCAD-u? – Kako omogućiti panel svojstava u AutoCAD-u? – Što su brza svojstva i kako ih onemogućiti? – Kako kopirati svojstva u AutoCAD-u […]
| Naredba crtanja u AutoCAD-u | |
| Pravokutnik | |
| Definicija | |
| Pravokutnik- ovo je geometrijski ravna figura- paralelogram u kojem su nasuprotne stranice jednake i svi kutovi pravi. Dulja stranica pravokutnika naziva se duljina pravokutnika, a onaj kratki - širina. Pravokutnik u AutoCAD-u je dvodimenzionalna zatvorena polilinija koja se sastoji od četiri linearna segmenta. |
|
| Alat | |
| Alat za pravokutnik AutoCAD- gradi pravokutnu 2D poliliniju koristeći zadane parametre pravokutnika (duljina, širina, kut rotacije) i vrstu kutova (zaobljeni, skošeni ili ravni). | |
| Tim | |
| Pravokutnik/Pravokutnik/Pravokutnik/Pravokutnik | |
| Objekt | |
| Polilinija |
Pravokutnike u AutoCAD-u možete crtati pomoću naredbe Linija ili Polilinija. Međutim, oni se često nalaze na crtežima, pa su programeri smislili poseban Naredba pravokutnik. U starijim verzijama programa, naziv naredbe je skraćen: "Rectangular". U novim verzijama sustava, nakon što ste dobro obavili lokalizaciju (preveli priručnik), Tim je počeo nositi puno ime - "Pravokutnik".
Naredba pravokutnika
Prema zadanim postavkama, stvaranje pravokutnika u AutoCAD-u temelji se na određivanju položaja njegovih dvaju dijagonalno suprotnih vrhova. Konstruirani pravokutnik nalazi se paralelno s osima trenutnog UCS-a.
Alat Pravokutnik možete pozvati na sljedeće načine (počnite ga graditi):
- U AutoCAD-u možete graditi pravokutnike iz trake izbornika Crtanje - Pravokutna linija;
- možete ga nacrtati s vrpce alata, kartice Početna vrpca alata - u grupi Crtanje - gumb Pravokutnik;
- Pravokutnik u AutoCAD-u možete nacrtati iz klasične alatne trake Crtanje - gumb Pravokutnik;
- Pravokutnike možete crtati unosom naziva naredbe u naredbeni redak Pravokutnik.