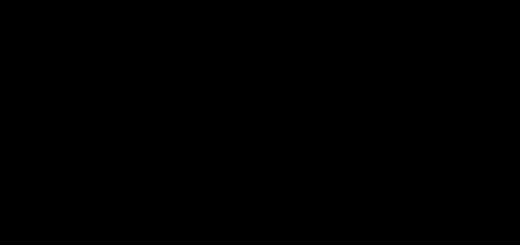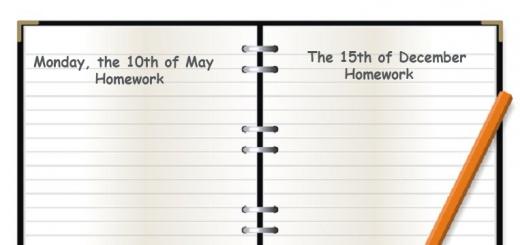خوشحالیم که شما را به دوره های اتوکد دعوت می کنیم. پیشنهاد ما برای کسانی است که قصد دارند با تسلط بر یک زمینه جالب به یک متخصص مورد تقاضا تبدیل شوند. شما همیشه می توانید برنامه ای را انتخاب کنید که با تمام خواسته ها و مهارت های شما مطابقت داشته باشد.
چرا باید در آموزش اتوکد شرکت کنیم؟
سیستم های طراحی به کمک کامپیوتر به طور فزاینده ای محبوب می شوند. آنها توسط طراحان، برنامه ریزان، مهندسان و هنرمندان استفاده می شوند. برنامه های مدرن به شما امکان می دهد زمان صرف شده برای انجام کارهای معمولی را کاهش دهید و نتایج کار را بهبود بخشید.
آیا می خواهید گزینه های خود را گسترش دهید؟ بیا پیش ما!
1. دوره های اتوکد برای مبتدیان (از صفر) در مسکو که با قیمت پایین برگزار می شود، مورد توجه کسانی خواهد بود که اولین قدم های خود را در این حرفه برمی دارند.
2. آموزش پیشرفته برای متخصصانی که قصد دارند توانایی های خود را گسترش دهند، مرتبط است.
3. دوره های پیشرفته AutoCad (AutoCAD) + 3D کسانی را جذب می کند که دائماً در حال بهبود هستند و به طور فعال بر مدل سازی سه بعدی تسلط دارند.
آموزش اجازه خواهد داد:
فرصت ها را گسترش دهید.
صرفه جویی در زمان،
تمام مهارت ها و دانش لازم را به دست آورید، با کسب یک موقعیت جدید یا راه اندازی کسب و کار خود، درآمد خود را افزایش دهید.
چرا گذراندن دوره های اتوکد با ما جالب و سودآور است؟
1. آموزش اتوکد با استفاده از برنامه های جاری انجام می شود. کلاس ها بر اساس مناطق محبوب هستند.
2. دوره ها توسط معلمان مجرب که متخصصان عمل هستند تدریس می شود. آنها می توانند هر مطلبی را به شیوه ای جالب ارائه دهند و تمام ظرافت های فعالیت را آشکار کنند. از معلمان ما اسرار حرفه ای کاردستی و اسرار واقعی طراحی به کمک رایانه را خواهید آموخت که در کتاب های درسی استاندارد در مورد آنها نوشته نشده است.
3. آموزش اتوکد برای مبتدیان از صفر در مسکو با قیمت رقابتی ارائه می شود. شما برای کلاس ها هزینه اضافی نمی پردازید، اما نتایجی را که انتظار دارید دریافت می کنید.
4. ما آموزش را در سریع ترین زمان ممکن ارائه می دهیم. شما می توانید بدون وقفه در فعالیت اصلی خود در کلاس ها شرکت کنید.
بیا! قیمت های دقیق را به شما خواهیم داد آموزش اتوکدبرای مبتدیان از ابتدا در مسکو، ما در مورد تمام ویژگی های آن به شما خواهیم گفت. شما به راحتی می توانید انتخاب کنید برنامه جالبو هر چه زودتر شروع به مطالعه کنید.
سلام، بازدید کننده عزیز!
من به شما این فرصت را می دهم که با گذراندن یک سری درس متوالی، اتوکد را از ابتدا یاد بگیرید.
این دوره برای افرادی که تازه وارد این برنامه شده اند در نظر گرفته شده است. بنابراین، من مطالب را با جزئیات کامل بیان می کنم.
در اصل، تمام آخرین نسخه های اتوکد تفاوت اساسی زیادی با یکدیگر ندارند. بنابراین، اگر یاد بگیرید که در هر نسخه از اتوکدا کار کنید، به راحتی می توانید به نسخه بعدی تسلط پیدا کنید.
الزامات کامپیوتری
قبل از نصب برنامه اتوکد، مطمئن شوید که سیستم عامل کامپیوتر شما برای نصب نسخه اتوکد شما مناسب است (قبل از دانلود برنامه می توانید الزامات کامپیوتر را روی دیسک نصب بخوانید).
رابط برنامه.
توصیه می شود برنامه ای که روی رایانه خود نصب می کنید به زبان روسی باشد. این کار تسلط بر آن را برای شما آسان تر می کند.
پس از نصب برنامه، آن را اجرا کنید. این برنامه با دوبار کلیک کردن روی دکمه سمت چپ ماوس روی رمزنگاری آن راه اندازی می شود (این نام نماد هر برنامه است - نه فقط اتوکد).
برنج. 1
ممکن است نماد روی دسکتاپ رایانه شما باشد. اگر روی دسکتاپ نیست، روی دکمه "شروع" کلیک کنید (در گوشه سمت چپ پایین صفحه قرار دارد)، سپس روی کتیبه "همه برنامه ها" کلیک کنید، کلمه "Autodesk" را در بین برنامه ها پیدا کنید. سپس فلش اتوکد را دنبال کنید...، دوباره فلش سمت راست اتوکد را دنبال کنید... با دکمه سمت چپ ماوس روی کلمه AutoCAD کلیک کنید و برنامه شروع شود.
برای مشاهده بهتر عکس با دکمه سمت چپ ماوس روی آن کلیک کنید.
برای اینکه نماد بر روی دسکتاپ ظاهر شود، به صورت زیر عمل می کنیم: همانطور که اتوکد را راه اندازی کردیم - روی دکمه "شروع" کلیک کنید، سپس "همه برنامه ها"، "Autodesk"، سپس AutoCAD را انتخاب کنید و در اینجا ما را انتخاب کنید. روی کلمه AutoCAD کلیک راست کنید - منویی ظاهر می شود که در آن "ارسال" را انتخاب می کنیم و مرحله بعدی این است که روی کتیبه کلیک چپ کنید: "به دسکتاپ (ایجاد میانبر)."
برنج. 3
بلافاصله پس از شروع برنامه، یک پنجره ویرایشگر گرافیکی ظاهر می شود که به شکل زیر است:
برنج. 4
پس از راه اندازی برنامه، ظاهر پنجره کار را پیکربندی می کنیم. من فضای کاری را روی AutoCAD کلاسیک تنظیم می کنم.
می توانید این کار را به این صورت انجام دهید: با دکمه سمت چپ ماوس روی مثلث کوچک در گوشه سمت راست پایین صفحه کلیک کنید.
برنج. 5
ما یک منو داریم:
برنج. 6
AutoCAD کلاسیک را انتخاب کرده و روی آن کلیک چپ کنید.
راه دیگری برای انتخاب «اتوکد کلاسیک» وجود دارد:
برنج. 7
شما باید به ترتیب زنجیره را طی کنید: حرف "A" در گوشه سمت چپ بالای پنجره برنامه، سپس در منوی کشویی خط "Service"، سپس "Workspaces" و، در نهایت، "Classic AutoCAD" را انتخاب کنید. .
ضمناً توجه شما را به موارد زیر جلب می کنم: گاهی اوقات خط فرمان در حین کار خراب می شود. میتوانید با کلیک کردن روی دو کلمه «خط فرمان» (به شکل 8 برای یافتن این دو کلمه مراجعه کنید) یا با فشار دادن همزمان کلیدهای ترکیبی «Ctrl+9» روی صفحهکلید رایانهتان، آن را به جای خود بازگردانید.
برنج. 8
اکنون صفحهای مانند این داریم، بدون روبان که فضای زیادی را در بالا اشغال میکند.
برنج. 9
پالت ابزار را از روی صفحه حذف می کنیم. برای انجام این کار، روی ضربدر (در شکل 10 با فلش نشان داده شده است) کلیک کنید.
برنج. 10
حالا بیایید رنگ صفحه را تغییر دهیم. من آن را بیشتر دوست دارم رنگ سفید. می توانید رنگ را به دلخواه تنظیم کنید یا در صورت تمایل رنگ صفحه را سیاه کنید.
برای انجام این کار، باید در هر نقطه از صفحه سیاه کلیک راست کنید.
پنجره ای ظاهر می شود، کلمه "تنظیمات" را انتخاب کنید، با دکمه سمت چپ ماوس روی آن "کلیک کنید".
برنج. یازده
پنجره تنظیمات ظاهر می شود.
برنج. 12
بر روی دکمه "Colors" کلیک کنید.
برنج. 13
به اطلاع شما کاربران گرامی می رسانیم که برخی از آنتی ویروس ها با در نظر گرفتن آلوده بودن، توزیع برنامه MediaGet را به اشتباه تشخیص می دهند. این نرم افزار حاوی هیچ گونه بدافزار یا ویروسی نیست و بسیاری از آنتی ویروس ها به سادگی به شما هشدار می دهند که دانلودر است. اگر می خواهید از چنین مشکلاتی جلوگیری کنید، کافی است MediaGet را به لیست برنامه های قابل اعتماد برنامه آنتی ویروس خود اضافه کنید.
نحوه دانلود
با انتخاب نسخه مورد نظر برنامه و کلیک بر روی لینک، بسته توزیع برنامه MediaGet در رایانه شما بارگیری می شود که در پوشه "دانلودها" برای مرورگر شما قرار می گیرد. این فایل را پیدا کنید و اجرا کنید.


در پنجره بعدی، روی دکمه "ادامه" کلیک کنید و در نتیجه موافقت نامه کاربر را می پذیرید. در مرحله بعد، برنامه نصب می شود که مدتی طول می کشد.

پس از نصب، برنامه شروع می شود و دانلود برنامه ای که انتخاب کرده اید به طور خودکار شروع می شود. می توانید فایل های دانلود شده را در پوشه ای که برای نصب برنامه MediaGet انتخاب کرده اید پیدا کنید.
روش نصب
بایگانی دانلود شده را با استفاده از برنامه های استاندارد WinRar یا 7-Zip باز کنید.
اگر فایل به صورت تصویر با پسوند iso ارائه شود، می توان آن را با استفاده از آن باز کرد برنامه رایگان Daemon tools lite یا Nero
پس از اکسترکت کردن فایل های نصب، فایل اجرایی برنامه را که معمولا پسوند exe دارد را پیدا کرده و اجرا کنید
طبق دستورات بعدی برنامه نصب کننده عمل کنید و روند نصب برنامه را به روشی نادرست قطع نکنید.
لطفا توجه داشته باشید که نرم افزار ارائه شده صرفا برای استفاده شخصی و ارزیابی ارائه شده است. تمامی فایل های موجود برای دانلود حاوی ویروس یا بدافزار نیستند.
امروز یک درس جدید گذاشتم. در آن من فقط در 13 دقیقه به شما نشان خواهم داد کلیه اصول اولیه کار در برنامه اتوکد (AutoCAD)، از باز کردن برنامه برای اولین بار در زندگی تا طراحی صحیح. با استفاده از ساده ترین مثال.
بیا یک نگاهی بیندازیم :)
نسخه ویدیویی درس:
دوره ابتدایی "AutoCAD در 40 دقیقه" را از نویسنده بخوانید که می توانید در آن بیابید.
نسخه متنی درس:
پس از راه اندازی برنامه های اتوکددر آخرین نسخهها، همیشه یک پنجره مانند تصویر زیر ظاهر میشود و در آنجا روی نماد سمت چپ «شروع ساخت» کلیک میکنیم تا یک فایل طراحی خالی جدید ایجاد کنیم:
در نوار فرمان (در بالای پنجره برنامه) دستور "Segment" را انتخاب کنید، سپس با دکمه سمت چپ ماوس اولین نقطه را در بوم کار بی پایان خود - کاملاً در هر نقطه، نشان می دهیم. پس از این کار، نشانگر ماوس را به سمت راست ببرید تا یک ردیاب سبز رنگ افقی ظاهر شود. و طول قطعه (به میلی متر) را از صفحه کلید وارد کنید و دکمه Enter را در صفحه کلید فشار دهید:

پس از این، ما همیشه می توانیم در اتوکد نقشه خود را بزرگنمایی و بزرگنمایی کنیم، یعنی بزرگنمایی پیش پا افتاده انجام دهیم. برای این کار چرخ ماوس را از خود دور کرده و به سمت خودمان می چرخانیم و پس از آن می بینیم که به این ترتیب یا به بوم کار خود نزدیک می شویم یا از آن دور می شویم.
در عین حال، توجه به این نکته ضروری است مقیاس نقاشی تغییر نمی کند. ما به سادگی از بوم دور می شویم یا به آن نزدیک می شویم.
برای حرکت در اطراف نقاشی بدون بزرگنمایی و بزرگنمایی، باید چرخ ماوس را نگه دارید و با نگه داشتن چرخ، به سادگی ماوس را در هر جهتی حرکت دهید.
خوب، ما اولین محور خود را ساخته ایم.
حالا بیایید از دستور "Circle" در همان نوار فرمان استفاده کنیم تا یک نشانگر گرد برای محور هماهنگی خود بسازیم. در همان زمان، snaps را در "پانل حالتها" پایین سمت راست در اتوکد روشن میکنیم تا بتوانید مرکز دایره را دقیقاً به نقطه انتهایی بخش قبلی بکشید:

پس از این، باید دایره را جابجا کنید تا نقطه انتهایی قطعه را با مرکز خود لمس نکند، بلکه با نقطه ربع سمت راست خود تماس بگیرد. دایره را به این صورت به سمت چپ حرکت دهید:

خب حالا بیایید یک کپی از این محور بسازیم.
هر دو شی را با یک فریم به طور همزمان یا یکی یکی (قطعه و دایره) انتخاب می کنیم و دستور copy را همانطور که در تصویر زیر می بینیم اجرا می کنیم:

پس از آن، هر دو محور افقی را در جایی به طرفین کپی کنید، سپس آنها را 90 درجه به سمت پایین بچرخانید و دستور را پیدا کنید. دور زدندر همان مکان در منوی زمینه (پس از انتخاب هر دو محور، دکمه سمت راست ماوس را مانند همیشه فشار دهید). برای چرخش در جهت عقربه های ساعت، درجه را با علامت منفی وارد کنید، یعنی "-90" و Enter را فشار دهید.
پس از این، محورهای کپی شده و اکنون عمودی را منتقل می کنیم و آنها را تقریباً با محورهای افقی ترکیب می کنیم:

برای انجام این کار، از تب "Model" به سمت چپ پایین به برگه "Sheet1" بروید و سپس در آنجا نمای اتوکد را مشاهده می کنیم که معمولاً مستطیل شکل است. به سرعت روی دکمه سمت چپ ماوس INSIDE این صفحه دوبار کلیک کنید و فعال می شود. اکنون میتوانید و باید با حرکت در این نما و همچنین در فضای کاری بیپایان «مدل» یک نقاشی پیدا کنید. پس از این، مقیاس طراحی خود را تنظیم می کنیم که به طور خاص برای این نمای ما (در اصل یک نما) تنظیم می شود.
پس از آن، دو بار بر روی دکمه سمت چپ OUTSIDE این viewport کلیک کنید تا طراحی در آن ثابت شود.

قاب هایی با بلوک عنوانالبته، شما آن را آماده نخواهید داشت؛ من این فریم را به سرعت و به راحتی با استفاده از ماژول SPDS وارد کردم که در یک درس جداگانه در مورد آن صحبت خواهد شد.
مطمئن شوید که با کلیک بر روی تصویر زیر، دوره آموزشی اصلی ویدیویی "AutoCAD در 40 دقیقه" را دریافت کنید:
درس های دیگر در مورد موضوع
در این ویدیو و آموزش نحوه کار با خواص در اتوکد و همچنین نحوه عملکرد پنل خواص و کپی را به شما نشان خواهیم داد. این درس به سؤالات زیر پاسخ می دهد: - ویژگی های اتوکد چیست؟ – چگونه پنل خواص را در اتوکد فعال کنیم؟ – ویژگی های سریع چیست و چگونه آنها را غیرفعال کنیم؟ – نحوه کپی کردن خواص در اتوکد […]
| دستور رسم در اتوکد | |
| مستطیل | |
| تعریف | |
| مستطیل- این هندسی است شکل تخت- متوازی الاضلاع که در آن اضلاع مقابل برابر و همه زوایا قائم هستند. ضلع بلند مستطیل نامیده می شود طول مستطیلو کوتاه - عرض. مستطیل در اتوکدیک چند خط بسته دو بعدی است که از چهار بخش خطی تشکیل شده است. |
|
| ابزار | |
| ابزار مستطیل اتوکد- با استفاده از پارامترهای مستطیل مشخص شده (طول، عرض، زاویه چرخش) و نوع گوشه ها (فیله، پخ یا مستقیم)، یک پلی لاین دو بعدی مستطیلی می سازد. | |
| تیم | |
| مستطیل / مستطیل / مستطیل / مستطیل | |
| یک شی | |
| پلی لاین |
با استفاده از دستور Line یا Polyline می توانید مستطیل ها را در اتوکد رسم کنید. با این حال، آنها اغلب در نقاشی ها یافت می شوند، بنابراین توسعه دهندگان با یک ویژگی خاص آمدند دستور مستطیل. در نسخه های قدیمی تر برنامه، نام دستور به اختصار "مستطیل" است. در نسخه های جدید سیستم، پس از اینکه کار بومی سازی را به خوبی انجام دادید (ترجمه کتاب مرجع) این تیم شروع به نام کامل - "مستطیل" کرد.
دستور مستطیل
به طور پیش فرض، ایجاد مستطیل در اتوکد بر اساس تعیین محل دو راس مورب آن است. مستطیل ساخته شده به موازات محورهای UCS فعلی قرار دارد.
می توانید ابزار Rectangle را به روش های زیر فراخوانی کنید (شروع به ساختن آن کنید):
- می توانید در اتوکد مستطیل بسازید از نوار منو Drawing - Rectangle line;
- می توانید آن را از نوار ابزار، تب Home بکشید نوار ابزار - در گروه Drawing - دکمه مستطیل;
- می توانید یک مستطیل در اتوکد از نوار ابزار Drawing کلاسیک بکشید - دکمه Rectangle.
- با وارد کردن نام دستور در خط فرمان Rectangle می توانید مستطیل ها را ترسیم کنید.